怎么用U盘对电脑重装系统win10?很多人可能不知道如何使用U盘重装系统,对于初学者来说更是困难。今天小编就来详细讲解一下U盘重装win10系统的步骤。
准备工具
8G以上U盘一个
一台能正常上网的电脑
安装大师软件
温馨提示:打开前记得关闭所有杀毒软件,以免重新安装失败。另外,在制作U盘启动盘时,U盘会被格式化,所以大家要提前备份好U盘中的重要文件,以免数据丢失。
具体步骤
1、将准备好的U盘插入电脑,在界面中“U盘启动”下选择“U盘模式”进入。
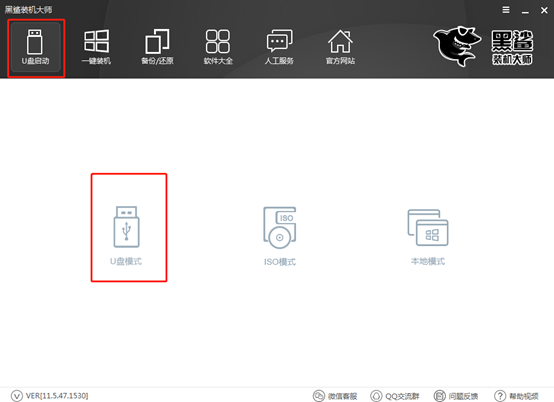
2、出现U盘模式主界面。勾选U盘设备,点击“一键创建启动U盘”。
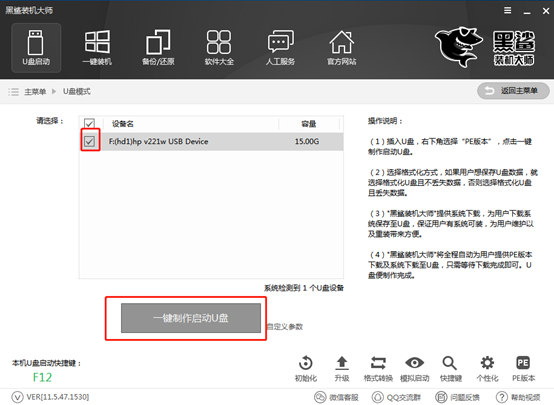
这时会弹出一个窗口提示我们格式化U盘。单击“确定”关闭窗口。
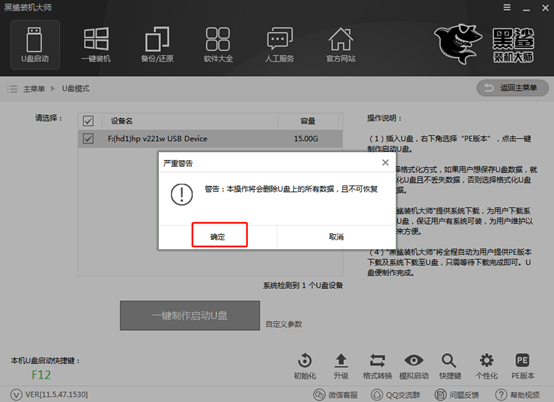
3、根据需要选择PE版本类型。如果您不知道这两种类型之间的区别,可以点击“查看说明”了解更多信息。小编直接选择高级版本,最后点击“确定”。
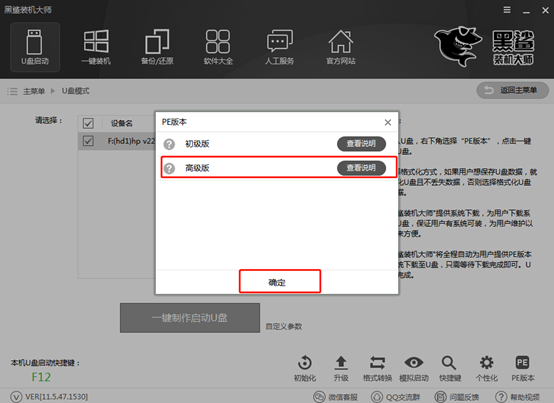
4、在出现的界面中,根据自己的需要选择要下载的win10系统文件。小编直接选择win10家庭版系统,最后点击“下载系统并创建U盘”。
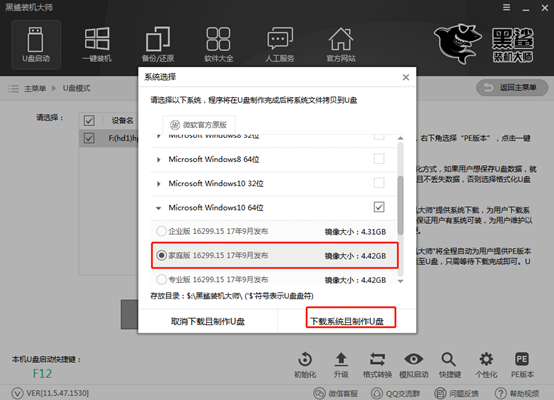
此时Installation Master开始自动为我们下载系统文件。此过程不需要手动操作,只需耐心等待下载完成即可。
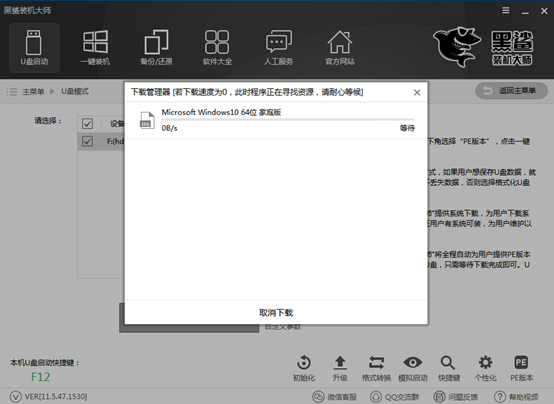
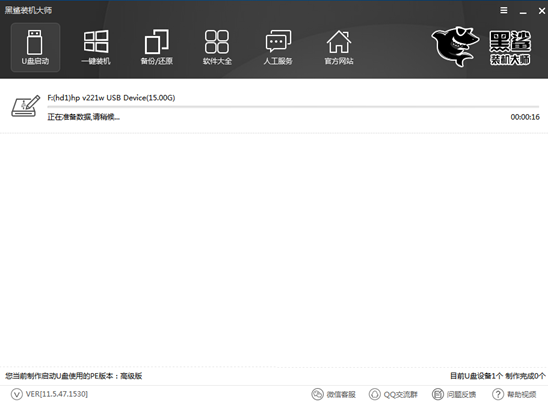
5、等待一段时间后,会弹出提示窗口,告诉我们USB启动盘已经创建完成。只需单击“确定”即可关闭窗口。
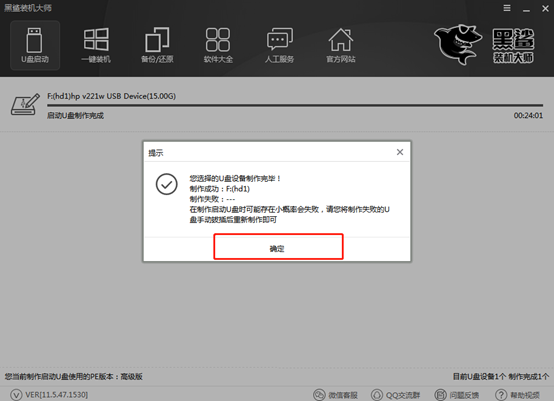
6、USB启动盘创建成功后,我们需要测试USB启动盘是否创建成功。您可以在“U盘模式”主界面查看设备名称,点击右下角“模拟启动”中的“BIOS启动”,测试启动盘是否创建成功。我们还需要检查左下角计算机的启动热键。
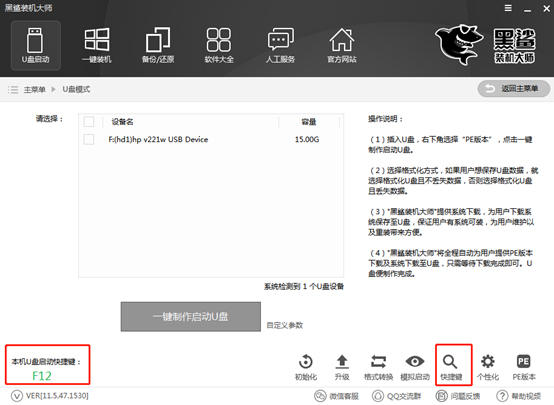
如果电脑上出现PE菜单选择测试窗口,则证明U盘启动盘创建完成。
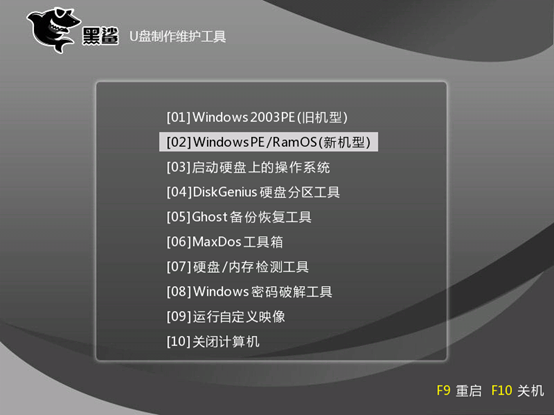
7、关闭测试窗口后,我们需要返回“U盘模式”主界面,点击右下角的“快捷键”查询电脑的启动热键。
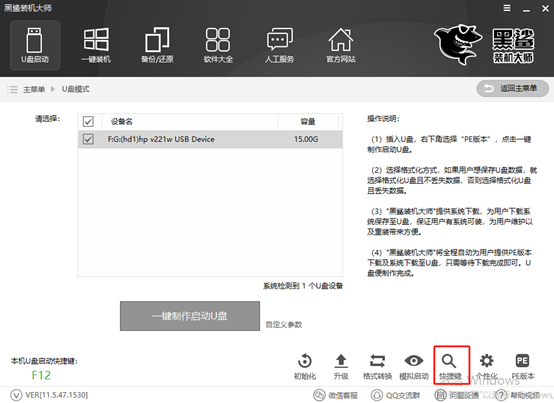
或者如果您觉得麻烦,也可以通过以下形式进行咨询。
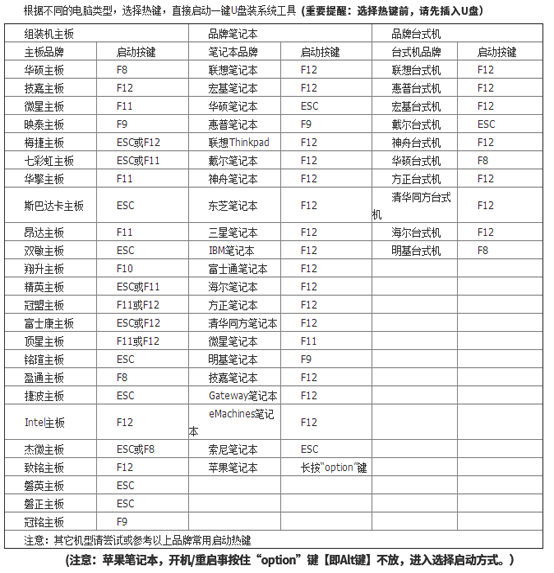
8.成功创建USB启动盘后重新启动计算机。出现启动界面时,按快捷键即可进入设置界面。使用键盘上的“”、“”键选择“usb”选项,按回车键进入。

在U盘制作维护工具界面,一般选择第二项“New Model”,按Enter键进入。
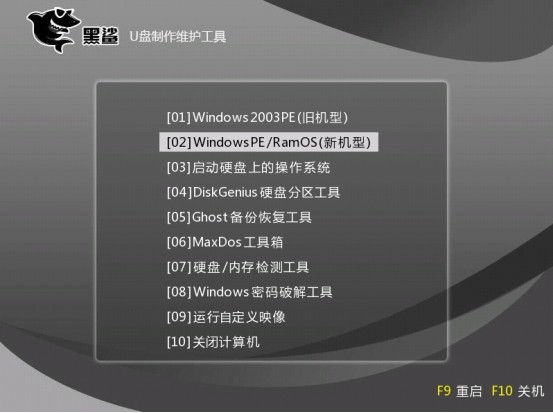
9、通过以上步骤成功进入PE系统后,桌面上会自动弹出安装工具,并检测U盘中的系统文件。选择需要安装的win10文件,点击“安装系统”。
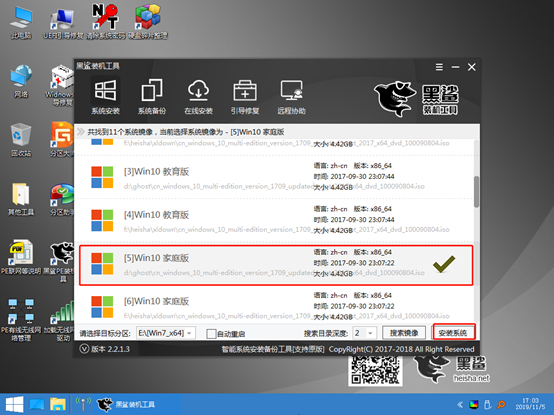
将会弹出一个提示窗口,只需单击“继续”即可继续。
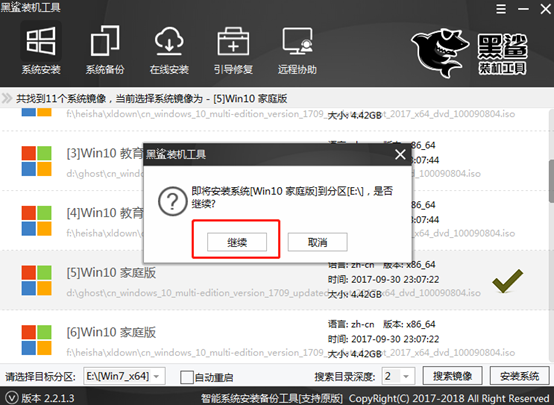
10、安装大师开始自动安装win10系统。请耐心等待安装完成。
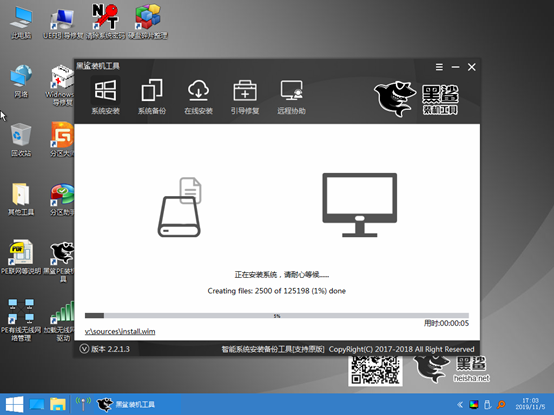
经过一段时间的等待,win10终于安装好了。这时,我们需要拔掉U盘等所有外部设备,然后才能点击“重新启动”电脑。
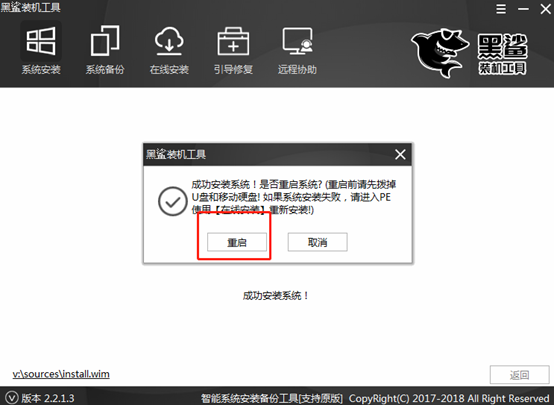
11、经过多次重启、部署、安装,我们终于成功安装了win10系统,终于进入了win10桌面。
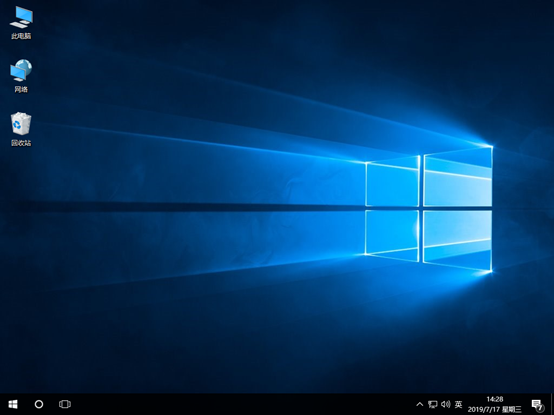
以上就是如何使用U盘在电脑上重装win10系统的详细操作过程。希望对您有所帮助。