如今,在计算机上安装系统基本上已经成为计算机用户的一项必备技能。对于每个人来说,在自己的电脑上安装Windows系统基本上是小菜一碟。然而,一些苹果MacBook Pro笔记本电脑的用户对于在电脑上安装Windows系统有点困惑,更不用说在苹果笔记本电脑上安装Windows双系统了。很多用户在苹果上也有安装双系统的需求。那么本文小编就为大家带来苹果笔记本如何安装win10双系统的图文教程。快来仔细学习一下吧。

一、准备工作
1.首先需要到微软官网下载最新的Windows 10镜像。请记住,您必须下载64 位系统映像。
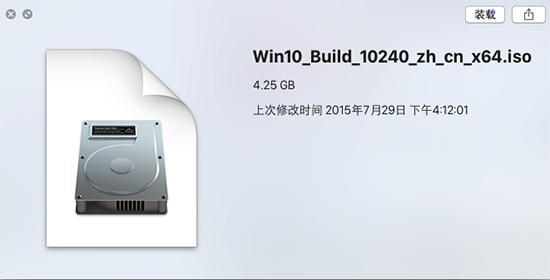
2、准备一个容量不小于8G的U盘,用于制作和安装Windows 10。
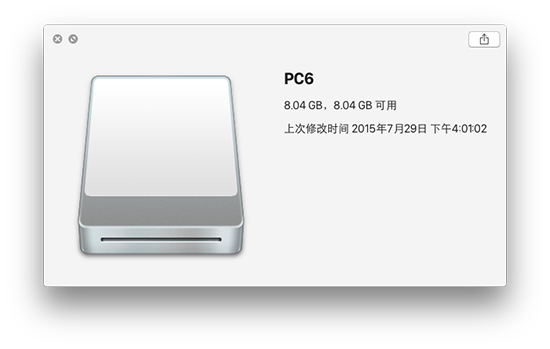
3.另外,如果您之前在Mac上安装过Win7或8系统,可以选择直接在Windows系统中更新升级。接下来我们主要介绍如何在Mac上重装Win10系统。
二、用BootCamp工具制作启动U盘
1、首先请将U盘插入Mac的USB口,打开Mac系统中的BootCamp工具,如图。
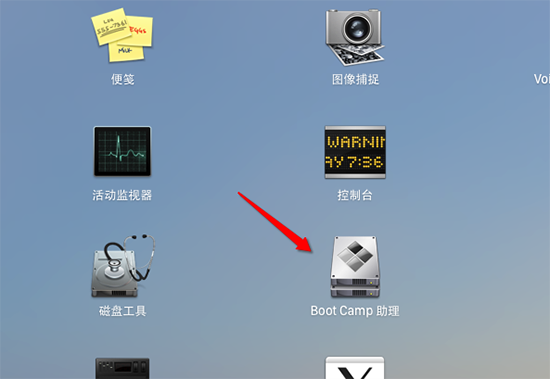
2、然后来到BootCamp欢迎界面,点击“Next”按钮继续,如图。
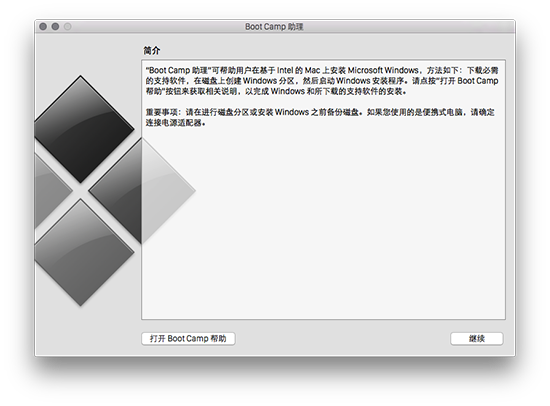
3. 然后请选择创建可启动USB 闪存驱动器的所有选项,然后单击“继续”按钮。 2015年后的新款Mac电脑不再需要使用U盘安装Win10双系统。现在您可以直接使用bootcamp选择已下载的纯64位Win10镜像进行系统一键安装。 Win10的bootcamp驱动也会一起下载。安装Win10后,Win10中有两个硬盘。您的Mac的bootcamp驱动程序可以直接找到并安装在8G硬盘中。重启后该磁盘就会消失。
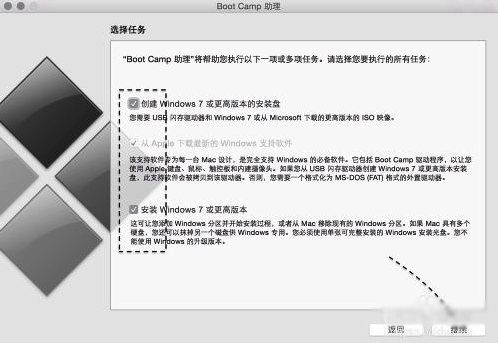
4. 然后您可以看到当前插入Mac的USB闪存驱动器。在ISO镜像栏中,点击“选择”按钮,如图。
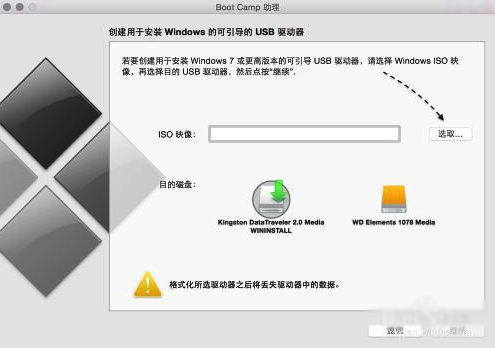
5.然后请选择之前准备好的Windows 10镜像,如图
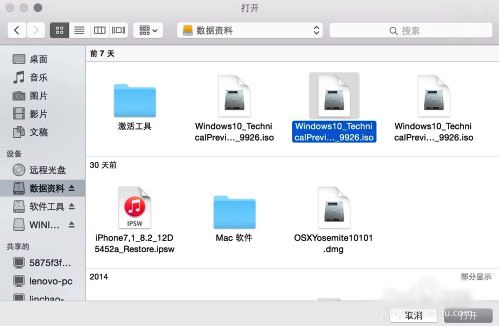
6. 当USB 闪存驱动器和Windows 10 映像就位后,请单击“继续”按钮。
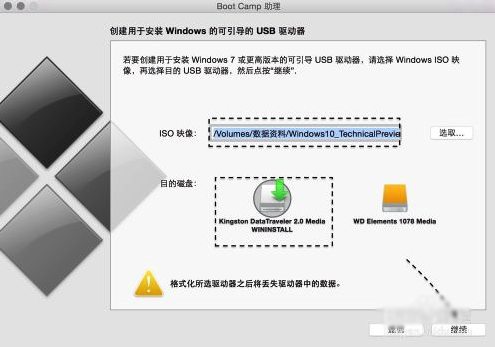
7、然后系统会提示我们是否要擦除U盘上的数据,制作可启动U盘。单击“继续”按钮。
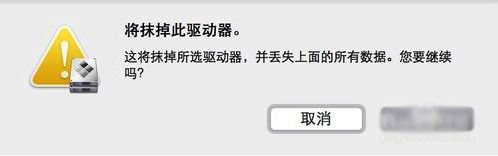
8.接下来请耐心等待BootCamp创建U盘启动盘。由于需要复制软件并在线下载相关Mac驱动程序,因此需要较长时间。
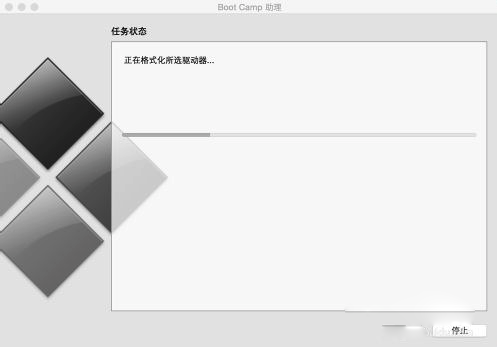
9、制作完成后,会自动进入磁盘分区界面,意思是要给Windows系统分配多少磁盘空间。我这里以30G为例。请根据您的实际情况决定。
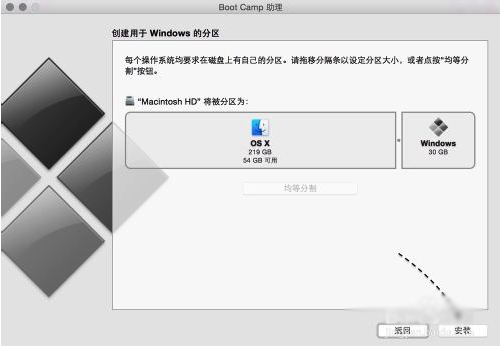
10.然后等待磁盘分区完成。分区完成后,电脑会自动重启并从启动U盘启动。
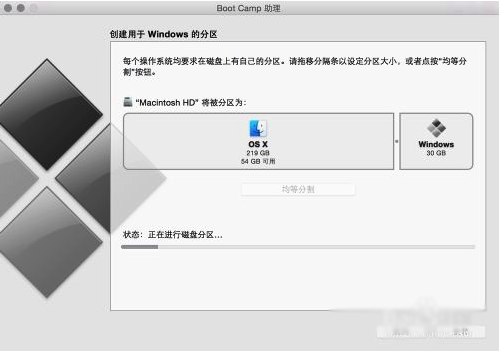
三、开始安装Windows10
1.从U盘启动后,您将看到Windows 10安装界面。
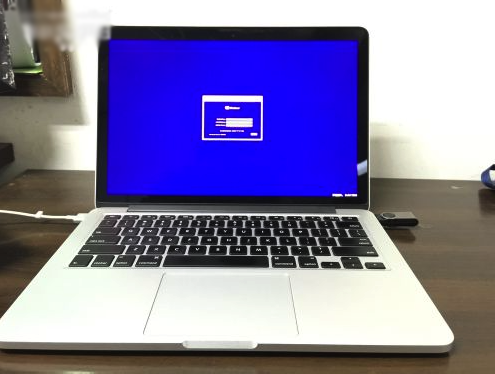
2、然后按照提示即可安装Windows 10系统。选择分区时要注意不要选择错误。
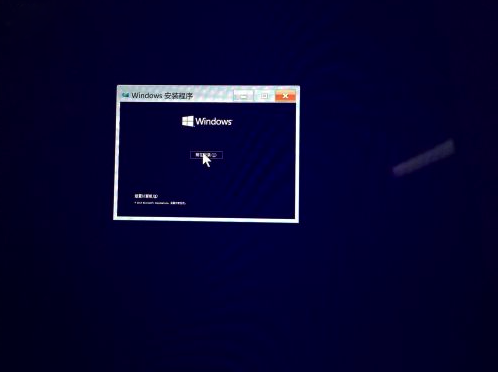
3、安装完成后,打开USB启动盘,在BootCamp目录中双击打开Setup安装程序,安装Windows 10的Mac电脑硬件驱动程序。
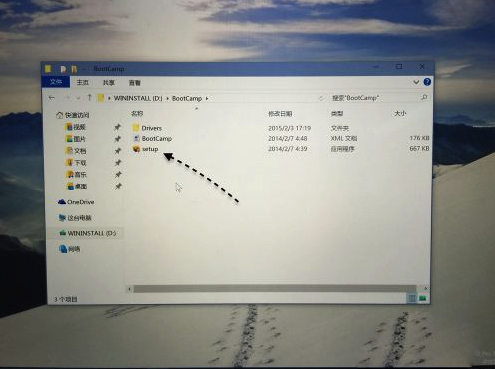
4.然后根据提示安装,如图
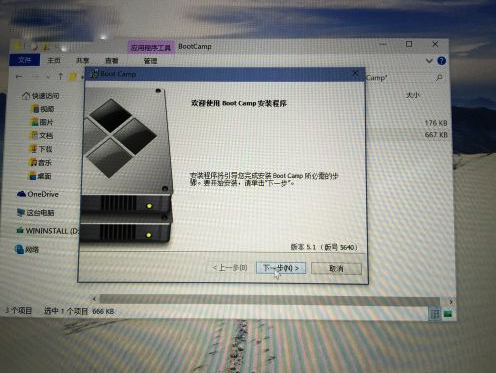
以上是小编为您带来的苹果笔记本安装win10双系统图文攻略。如果你还想在你的苹果笔记本上安装另一个win10系统的话,不妨参考小编给出的教程,在你的苹果笔记本上成功安装win10双系统。