电脑win10如何一键重装系统?在线重装系统对于大多数人来说是最容易操作的,所以大家在操作过程中一般都会采用在线重装。那么我们如何一键重装win10系统呢?现在就跟着教程来吧!
准备工具
1.安装主控软件
2、网络正常的电脑一台
温馨提示:打开安装大师前记得关闭所有杀毒软件,以免杀毒软件误认为病毒,拦截系统文件,导致重新安装失败。
具体步骤
1、双击打开安装大师后,在如下界面中点击“一键安装”下的“系统重装”。
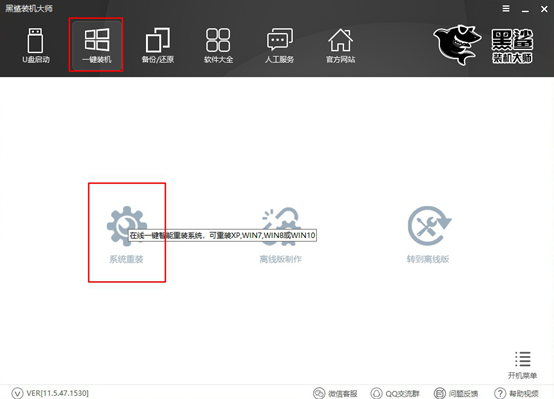
2、进入自动检测计算机配置信息状态。检测完成后,点击“下一步”继续。
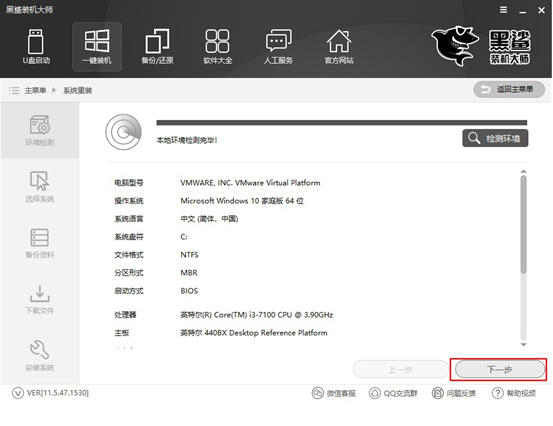
3、在如下界面中选择win10系统文件,最后点击“安装此系统”。
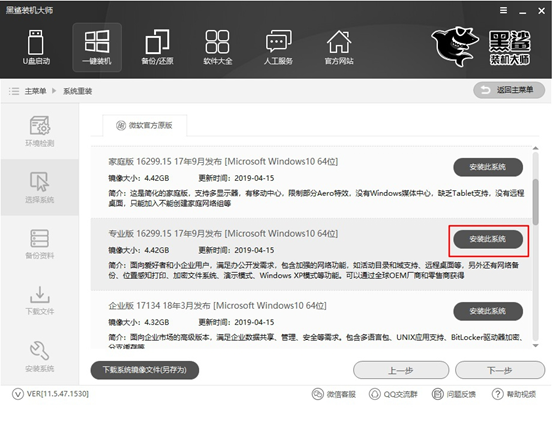
4、由于重装系统时电脑会格式化系统盘,因此您可以在以下界面中勾选需要备份的文件,最后点击“下一步”继续。
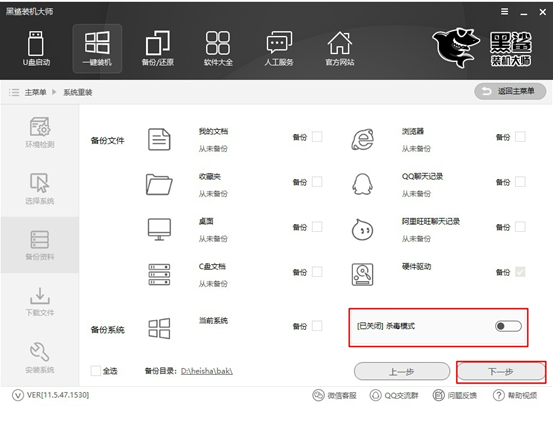
5、安装大师进入下载系统文件状态。这个过程不需要人工操作。
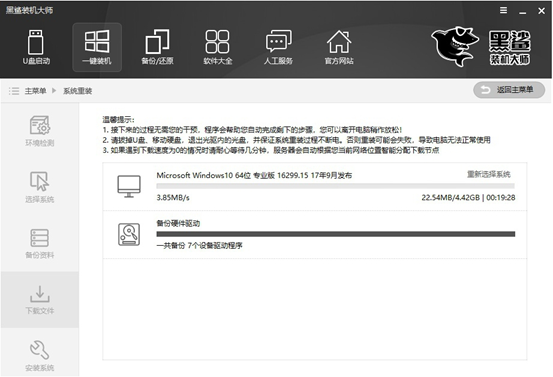
一段时间后,文件下载成功,计算机开始重新启动。在如下界面中,点击“Installation Master PE Mode”并按Enter键进入。
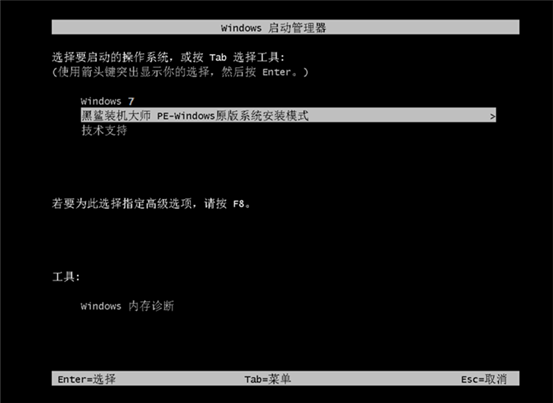
6、成功进入PE系统后,桌面上会自动弹出安装工具,并自动开始安装win10系统文件。这个过程也不需要人工操作。
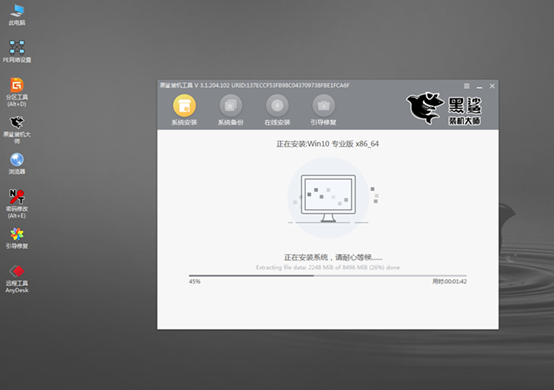
7、系统安装成功后,再次重新启动计算机。经过多次重启、部署、安装,终于进入了win10桌面。此时电脑已成功在线安装win10系统。
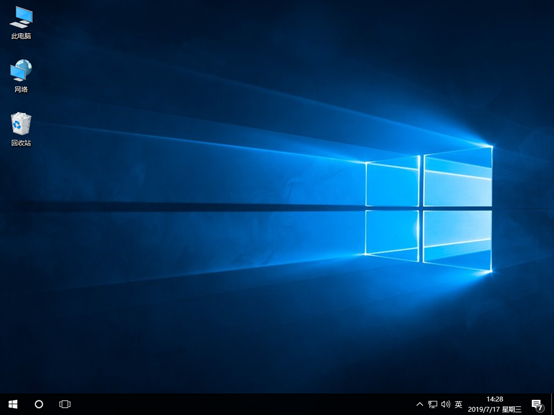
以上就是小编这次给大家带来的电脑win10如何一键重装系统的详细教程。
分享到: