为了保护计算机的隐私和安全,许多用户为计算机设置了帐户密码。不过设置密码也要看场合,比如在家里,所以我们不需要这么麻烦。家里的电脑不需要设置,因为每次开机都要输入密码,有点麻烦。那么如何设置电脑账户自动登录Win10呢?下面就和小编一起来看看吧!
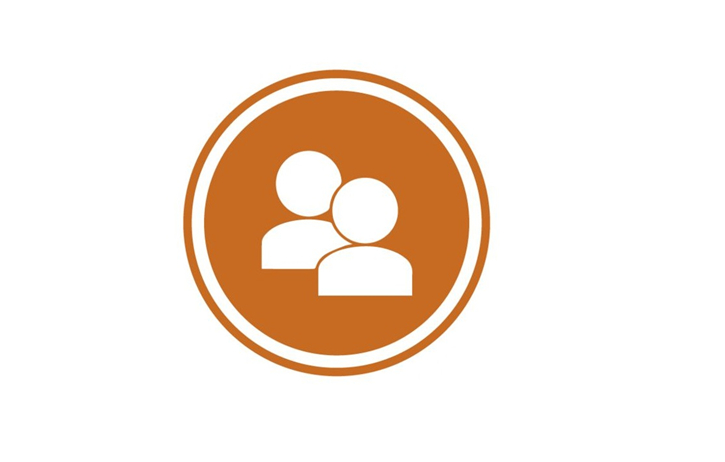
1. 按Win +
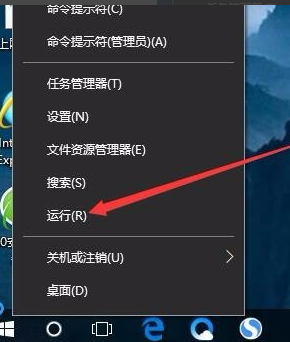
2.打开的运行方式也可以直接用Win+R打开,更方便;
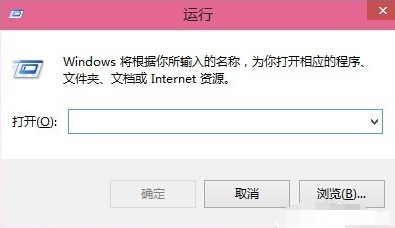
3、然后在运行框中输入:Control Userpasswords2命令,点击确定或者回车打开用户账户;
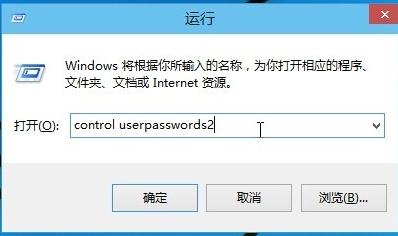
4. 在用户帐户窗口中,取消选中“要使用此计算机,用户必须输入用户名和密码;
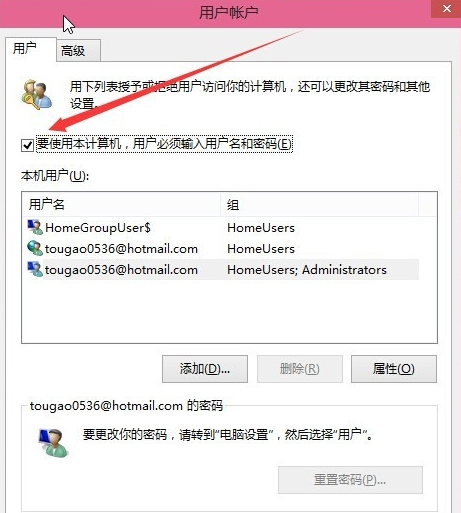
5. 输入自动登录的用户名和密码。您可以对计算机进行设置,使用户登录时无需输入用户名和密码;
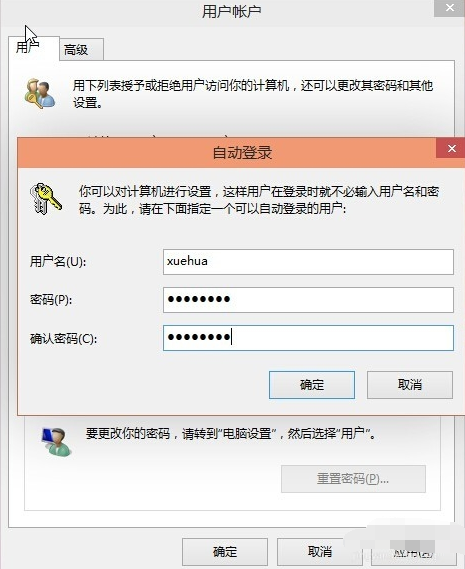
6.下次重新启动计算机时,无需设置密码即可自动登录。
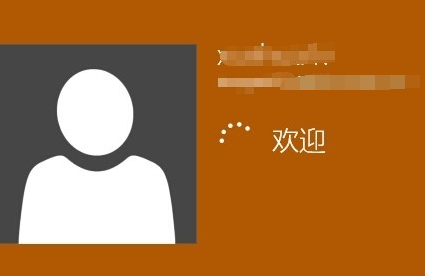
好了,以上就是小编为大家带来的Win10设置电脑账户自动登录的详细教程。
分享到: