Turion Destroyer KP2 笔记本电脑是一款游戏和视听笔记本电脑,配备15.6 英寸显示屏。这款电脑采用了英特尔第八代酷睿i5处理器和性能级独立显卡,可以满足用户的日常娱乐需求。那么玄龙毁灭者kp2笔记本如何一键重装win10系统呢?下面为大家带来玄龙毁灭者kp2笔记本win10系统一键重装的操作方法。

1.一键重装系统的选择
一键重装系统是指进入Windows系统后,可以直接重装系统。重装系统时,重装工具非常重要。小编这里推荐大家下载更加稳定的安装大师工具。下载后无需安装,直接使用。
2.运行安装大师
1、直接打开安装大师软件,进入一键安装下的系统重装功能。之后,将进行环境检测。我们只需单击“下一步”即可。需要注意的是,使用安装大师时,系统会被修改,所以最好关闭杀毒软件和防火墙。
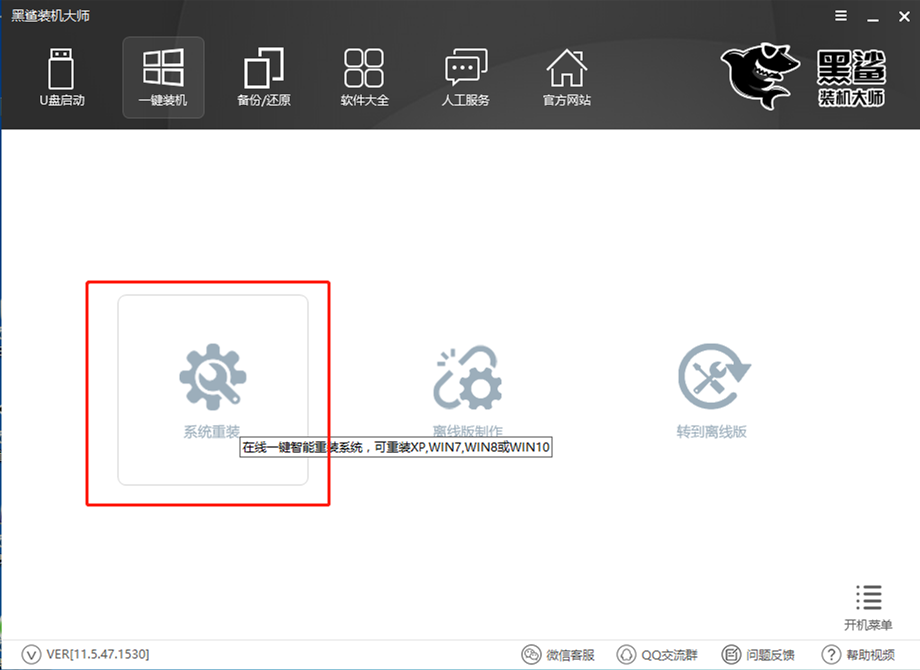
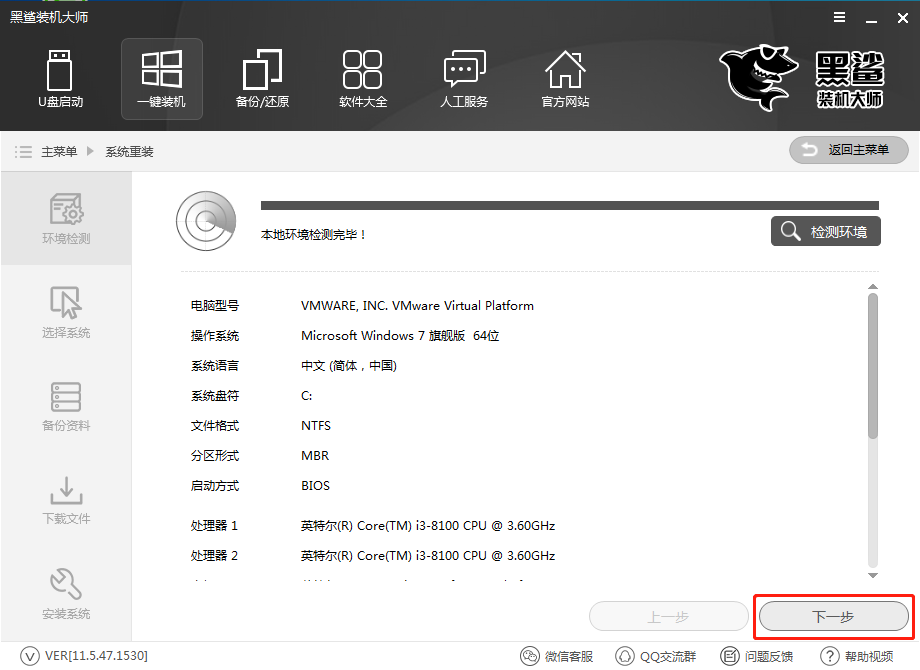
2.下一步是选择系统。我们可以从xp、win7、win8、win10系统中选择适合自己电脑和个人喜好的系统进行重装。这里我们选择win10 64位纯净版,点击安装此系统。就是这样。
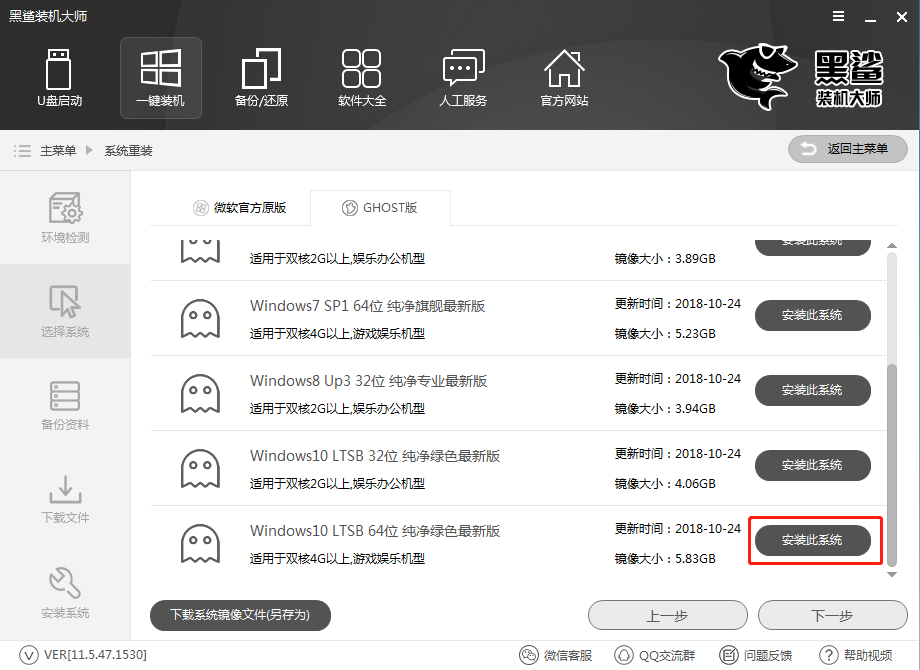
注意:重装系统会格式化C盘。因此,如果C盘有重要文件,可以通过安装大师对系统进行备份。选择需要的备份项后,单击“下一步”。在弹出的软件询问窗口中,单击“安装系统”。
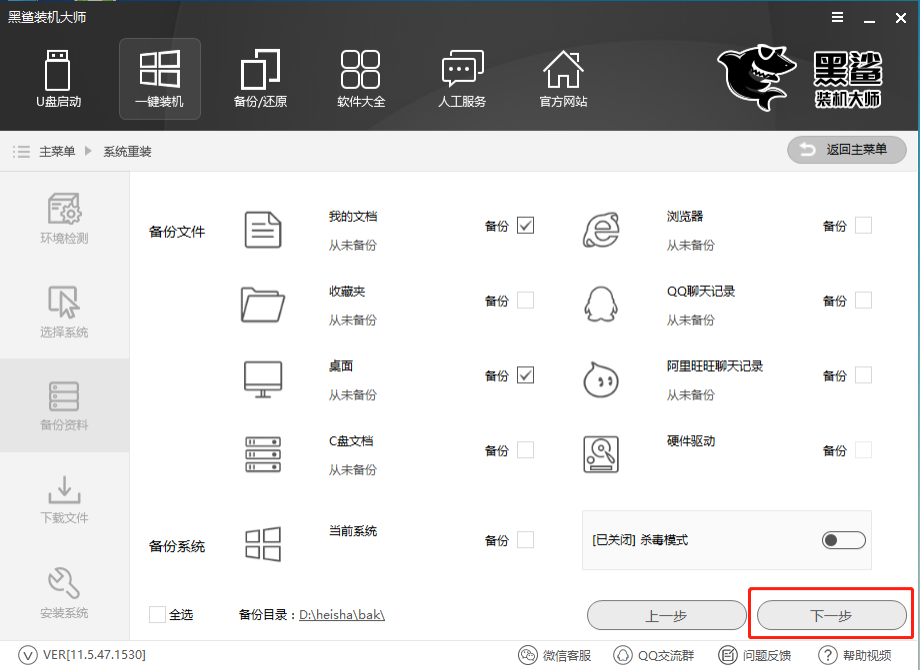
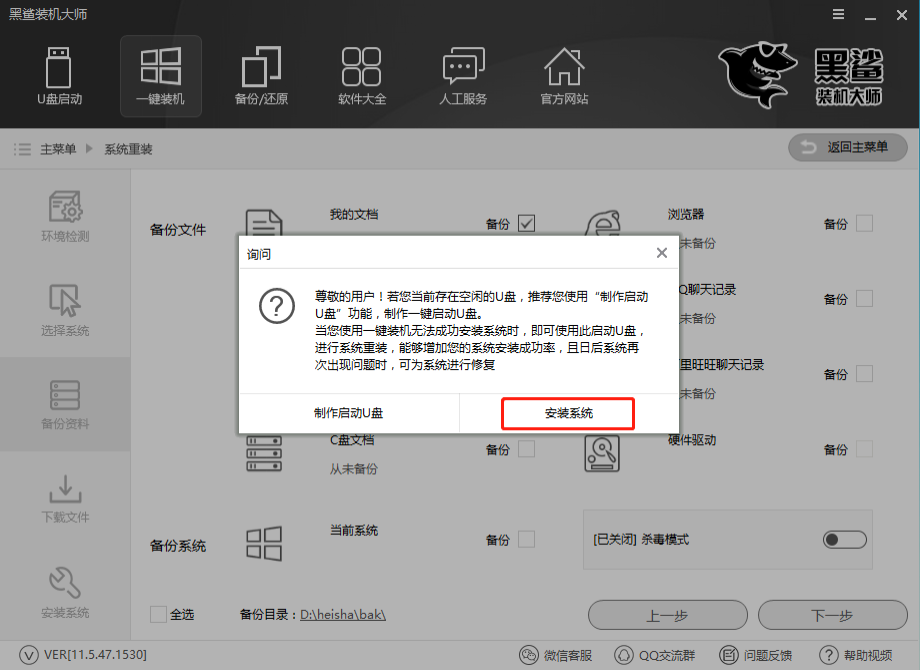
3、接下来耐心等待安装师傅为我们下载系统。安装大师采用迅雷加速技术,会以最快的速度为我们下载系统。下载完成后,在弹出的软件提示窗口中单击立即重新启动。
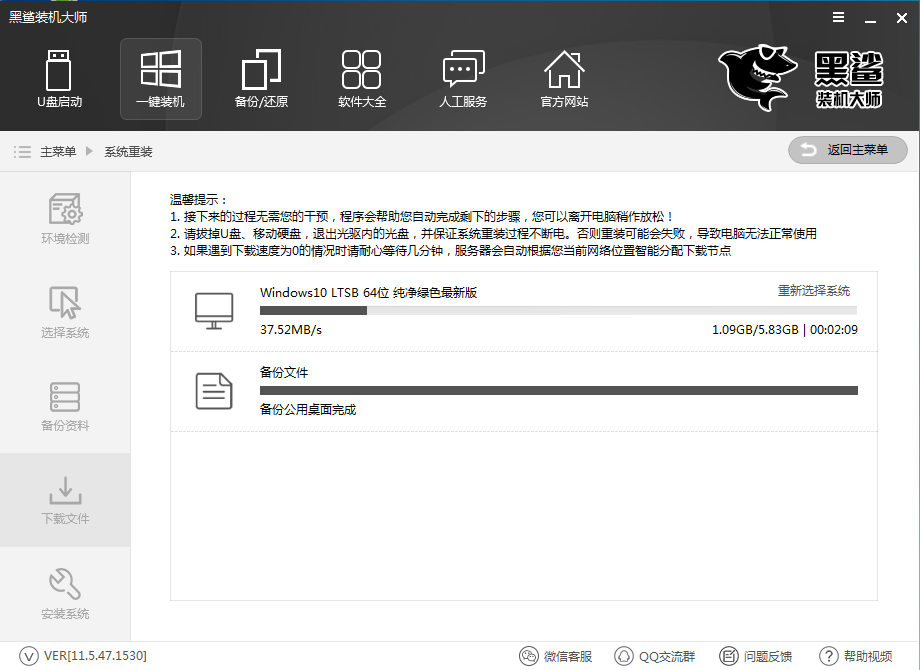
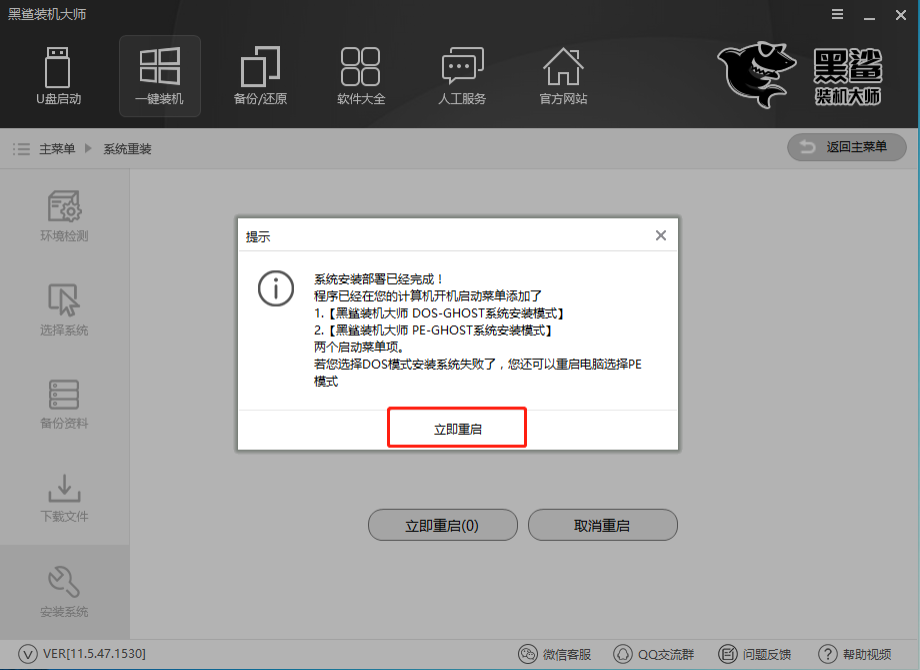
4、系统下载完成后,启动项中会添加DOS和PE两种系统安装模式。重新启动计算机会默认进入DOS模式重新安装系统。这里我们手动选择PE模式重装系统。
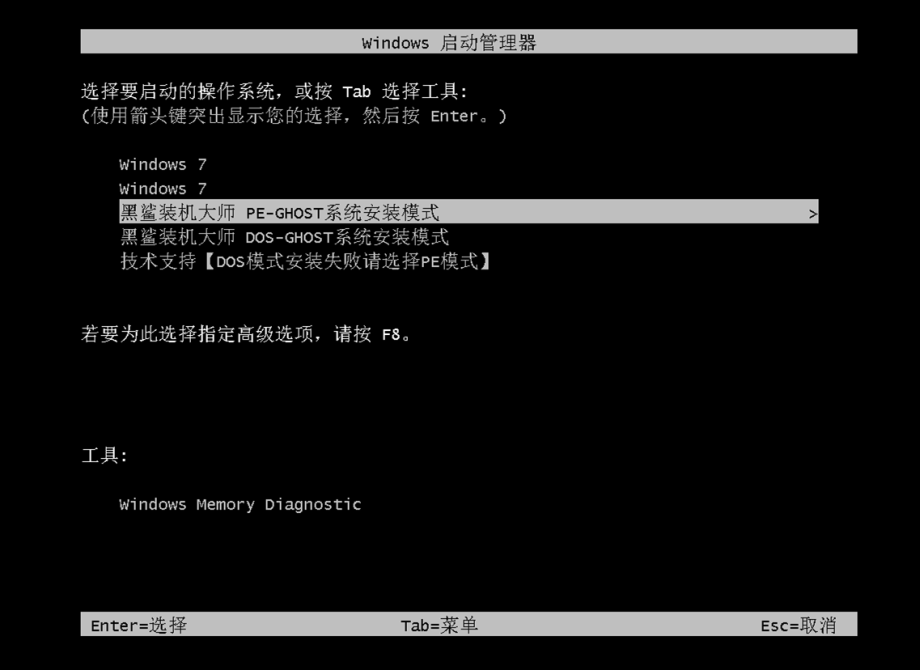
3.自动重装系统
完成以上操作后,PE安装工具会自动为我们重新安装系统。重装过程中无需任何干预,直至系统重装完成。
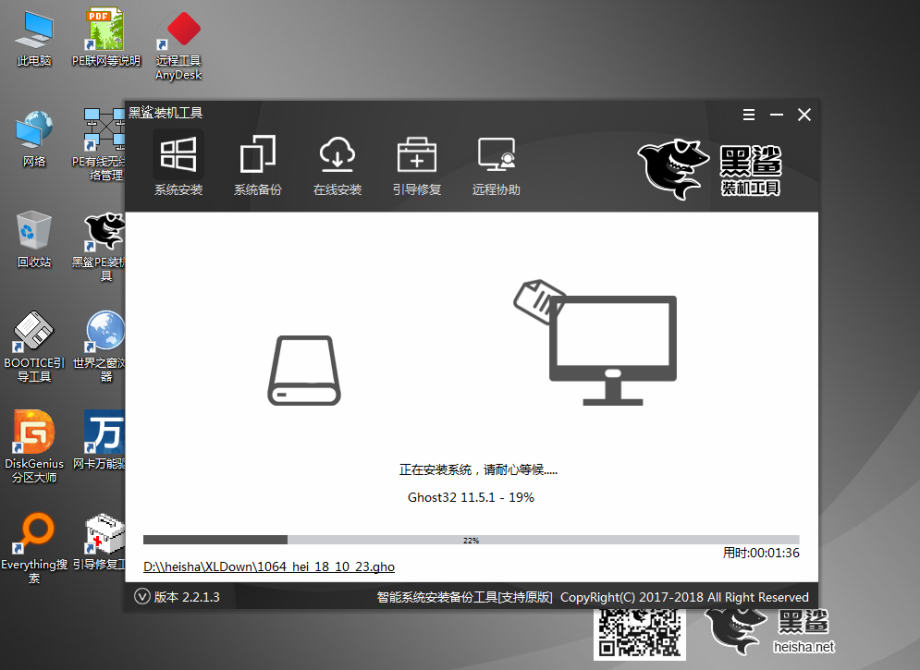
系统安装完成后,将再次重启计算机,进行系统部署。全部完成后,重新安装的Win10系统就可以正常使用了。
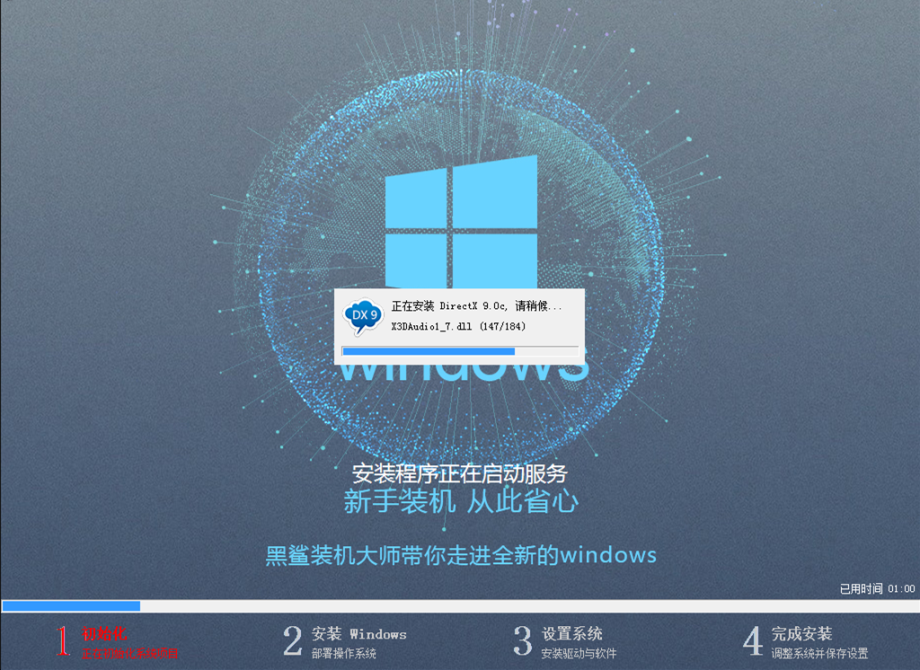
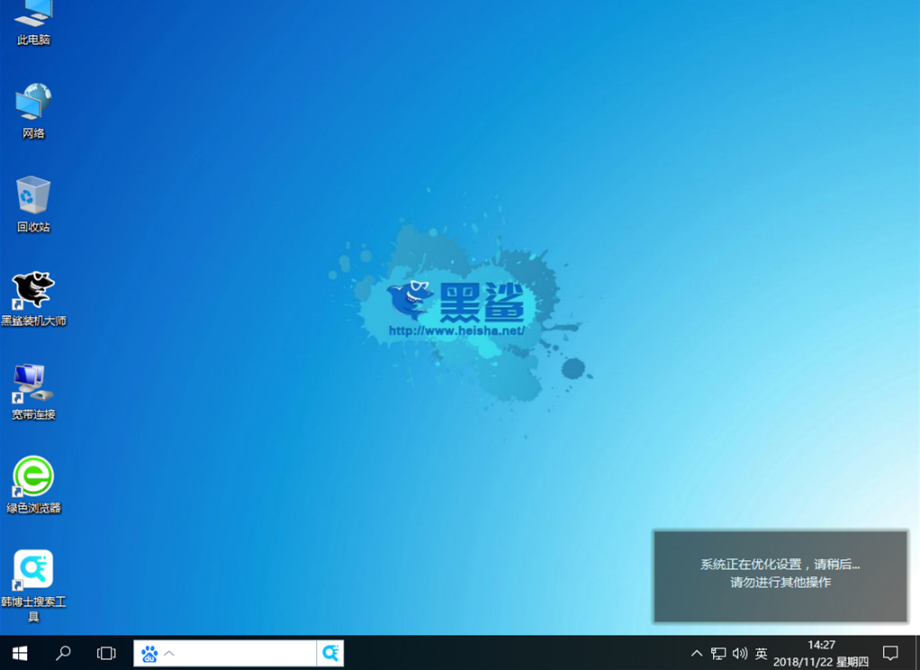
以上是小编为大家带来的炫龙毁灭者kp2笔记本一键重装win10系统教程。玄龙毁灭者kp2笔记本重装系统,强烈建议使用安装大师进行在线安装,简单方便。更多安装及系统教程请关注安装大师官网!