Win10系统是我们目前的主流操作系统。界面新颖、简洁、易于操作,并新增Cortana功能,提升用户体验。虽然win10比较安全,但是还是会遇到病毒。有些朋友只是想进入安全模式。接下来我们就来看看win10如何进入安全模式
win10如何进入安全模式?其实进入安全模式有3种方法。第一种是进入系统后进入安全模式,另一种是按快捷键进入安全模式,最后一种是前两种方法无法进入安全模式时使用。
方法一、开机状态下进入安全模式
1. 打开“开始”菜单,然后单击“设置”按钮
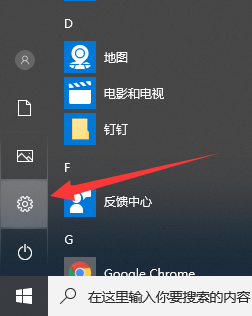
Win10进入安全模式图-1
2. 点击“更新和安全”

安全模式图2
3.选择“修复”并单击“立即重新启动”

安全模式图-3
4. 选择“疑难解答”

win10 图4
5. 选择“高级选项”

win10 图5
6.选择“启动设置”

win10 图6
7. 单击“重新启动”

win10安全模式图-7
8.按F4进入安全模式

Win10进入安全模式图8
方法二、关机状态下进入安全模式
1、按下电源键,然后立即连续点击F8键,在出现的界面中用方向键选择安全模式。

win10安全模式图9
方法三、强制进入安全模式
1. 当手机处于关机状态时,按电源按钮将其开机。等待徽标出现,然后按住电源按钮强制关机。

安全模式图10
2.再次打开电脑,出现标志,再次强制关机,重复3次,直至出现“准备自动修复”。

安全模式图11
3、稍等片刻,就会出现“自动修复界面”。点击“高级选项”

win10安全模式图-12
4、此时按照方法1选择“疑难解答”进入安全模式。

安全模式图-13
以上就是win10进入安全模式的方法。我希望它能帮助你。返回首页查看更多精彩教程