很多人不知道如何重装系统,只知道如何使用。其实重装系统也很简单。现在的系统重装工具基本上都是非常智能、人性化的工具,今天我们就来帮助大家了解一下如何使用新手一键重装系统工具在线重装Win10系统。
其实我们还是有很多粉丝对于win8升级到win10的方法不是很清楚。接下来我就给大家介绍一下这个方法。
在线重装Win10教程步骤:
1、在百度搜索小白系统官网或直接打开www.xiaobaixitong.com访问官网。然后下载小白的一键重装系统软件并打开。
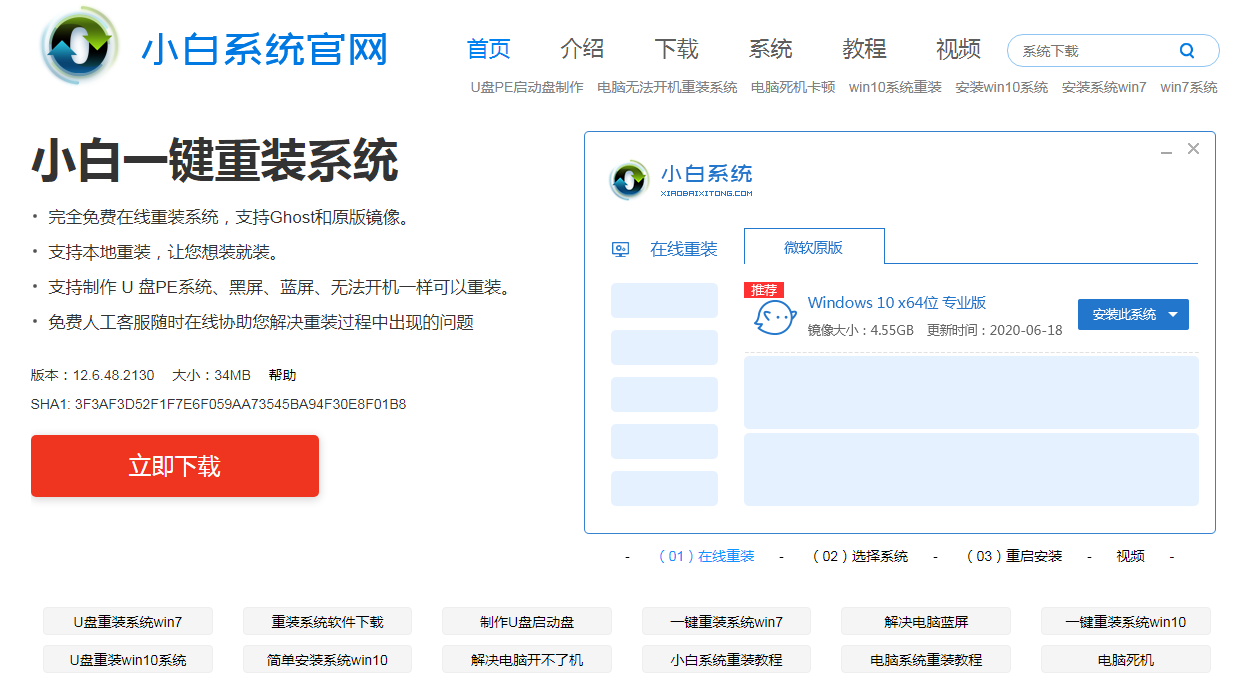
2、打开小白系统一键重装工具。在系统选择列表中,我们找到我们要重装的系统。这里我们选择重新安装Windows 10。
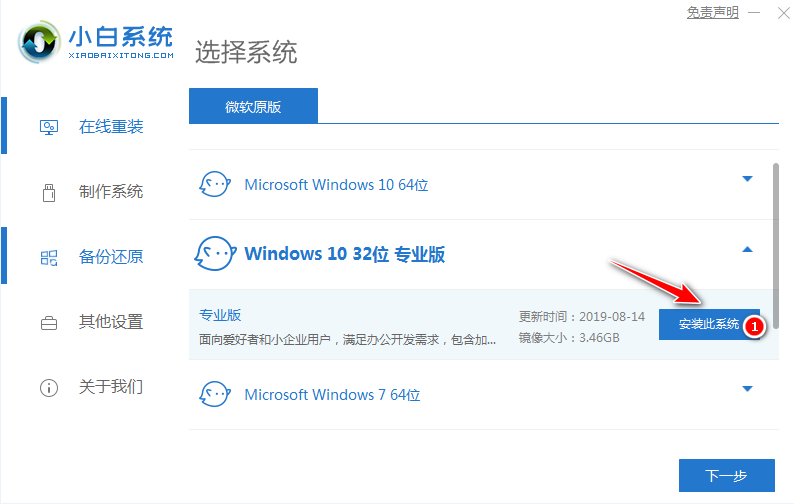
3、在选择软件时,我们一般建议您选择360安全卫士或者QQ管家。这将允许您在重新安装系统后优化系统。
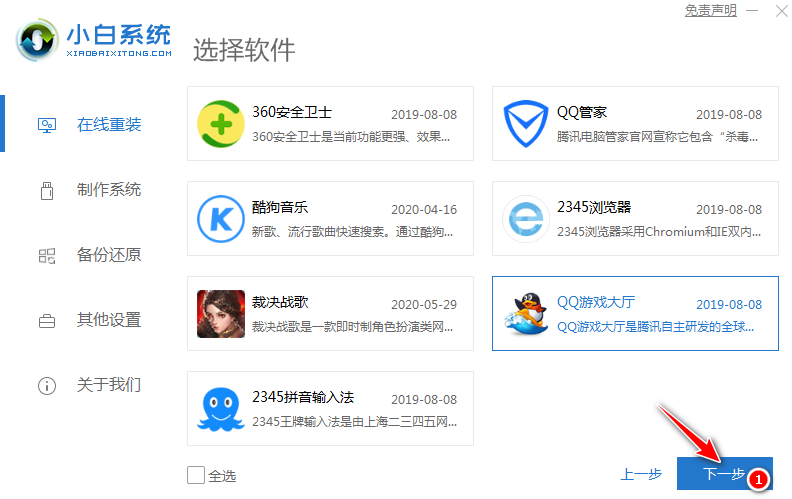
4、接下来需要耐心等待系统下载。下载过程可能需要较长时间,请耐心等待。
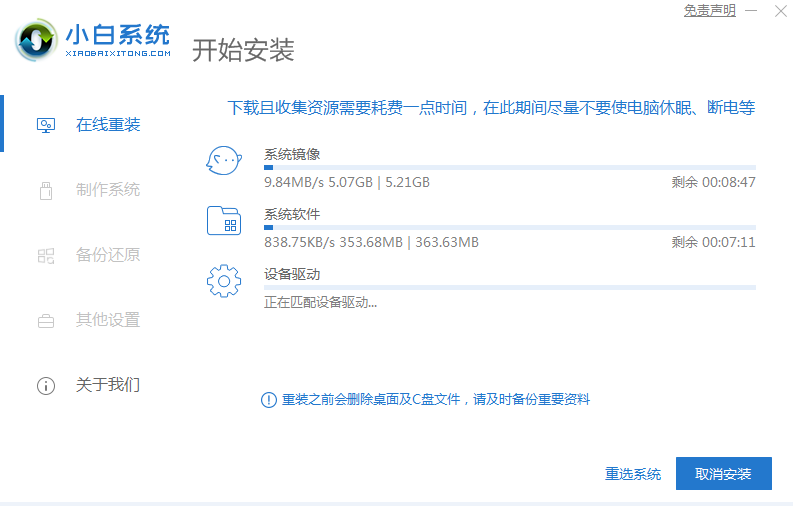
5、下载完成后,可以看到软件会自动帮我们部署安装。部署完成后,会提示我们重新启动计算机。
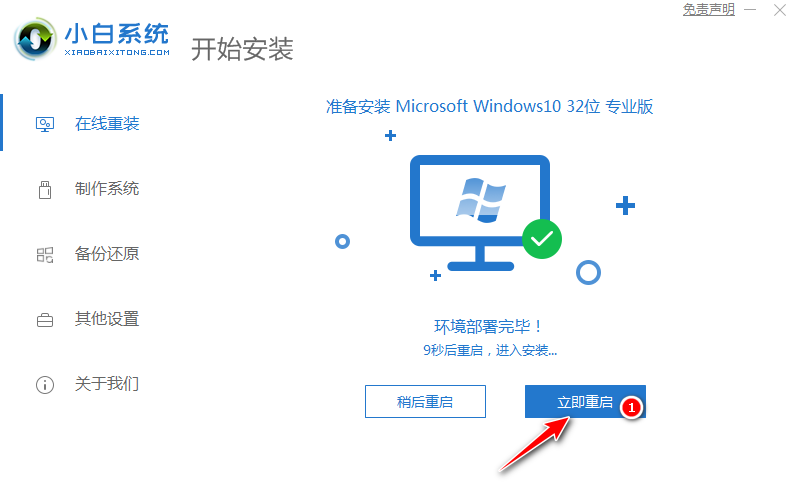
6、自动重启后,将自动进入启动菜单选择界面。此时选择第二个小白PE-MSDN在线安装模式菜单并回车。
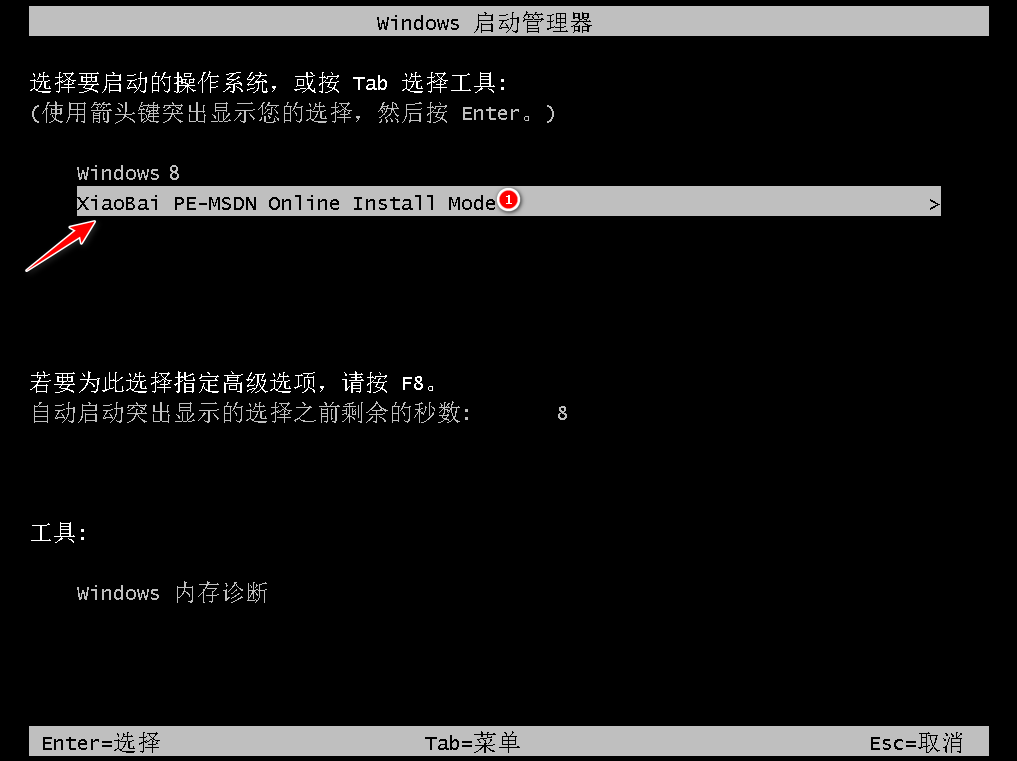
7. 耐心等待加载到Windows PE系统中。
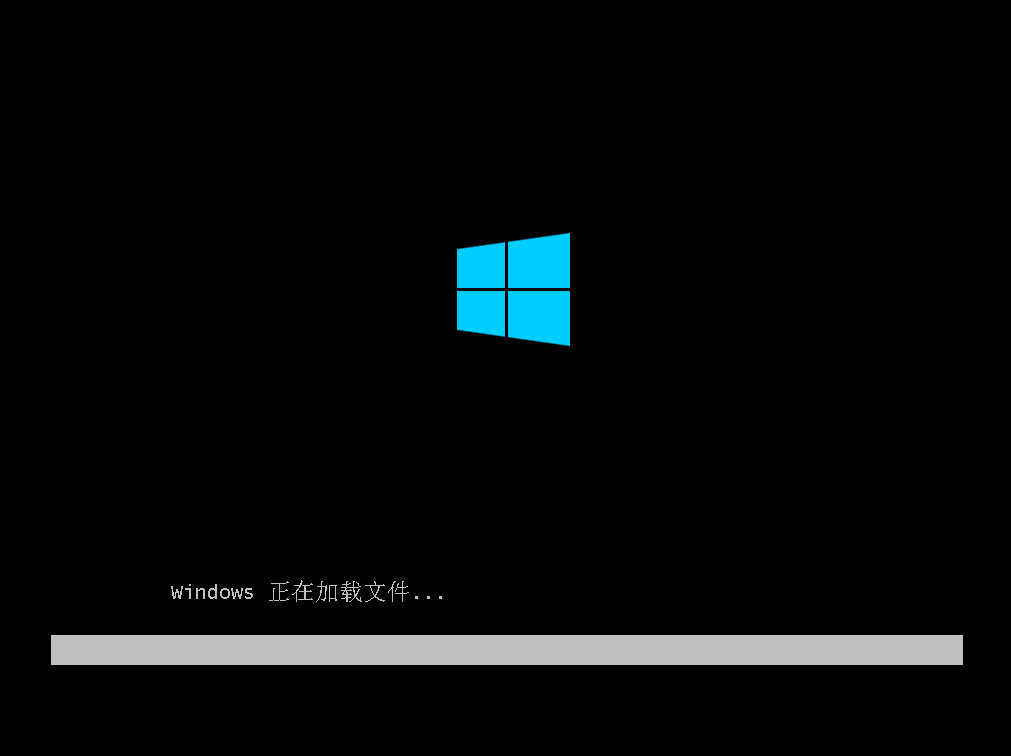
8、一般进入PE系统后,小白安装工具会自动帮我们重新安装我们选择安装的系统。如果安装不正常,您也可以手动安装。或者您可以选择在PE系统中连接互联网后在线下载安装。
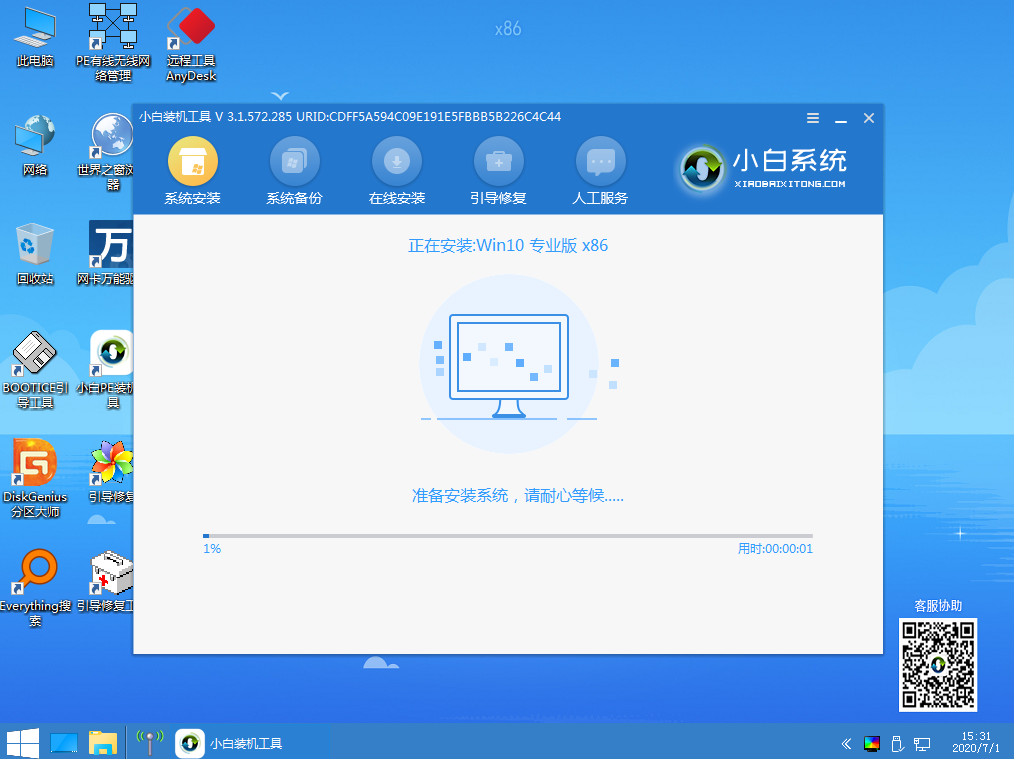
9. 在安装过程中,系统会提示您进行启动修复。一般修复时可以选择默认的C盘。请勿修复其他启动盘。
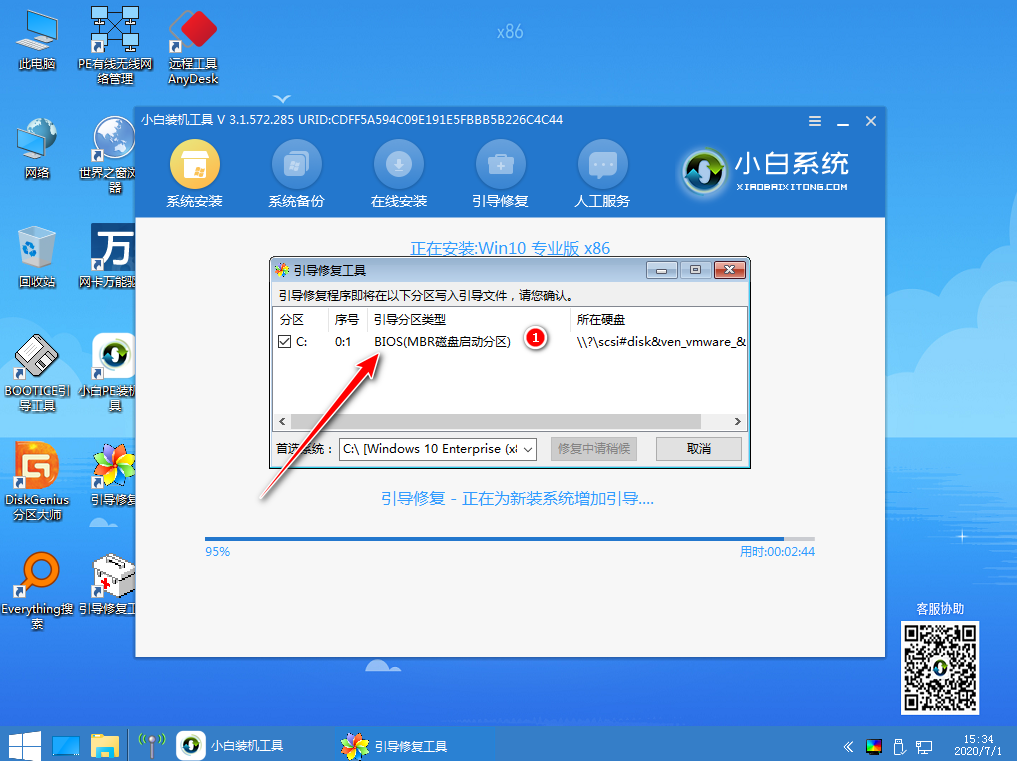
10.系统安装完成后,会提示重新启动计算机。一般情况下可以选择正常重启电脑。
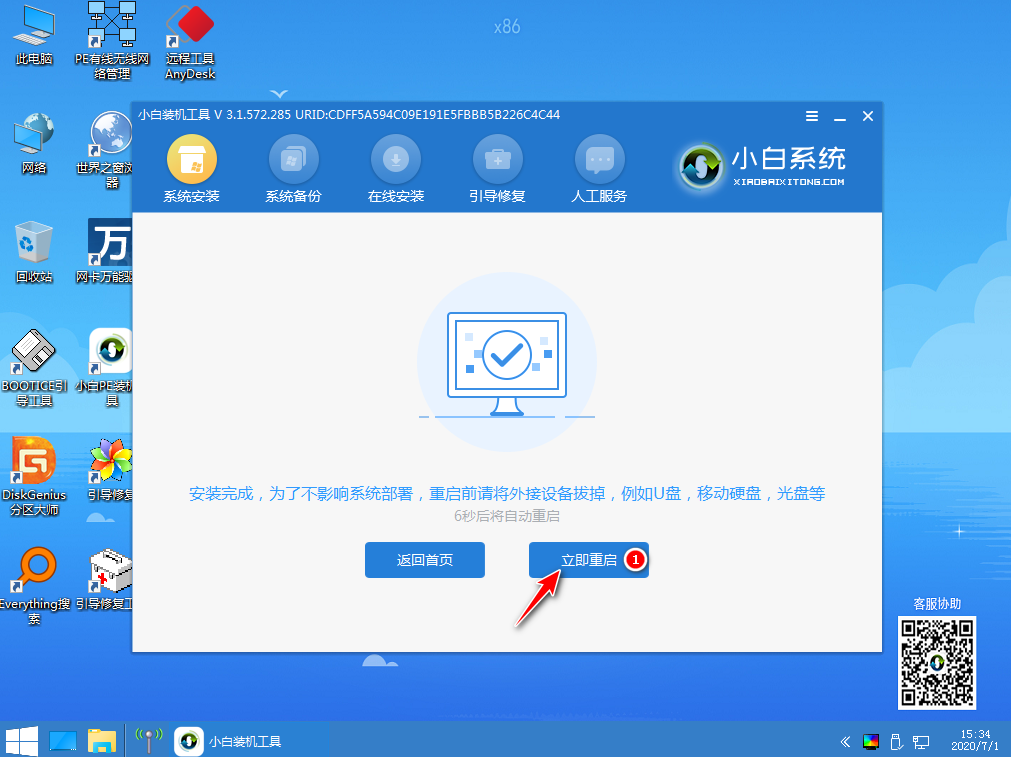
11.正常重新启动计算机后,会弹出操作系统选择菜单。我们直接选择Windows 10系统菜单进入。
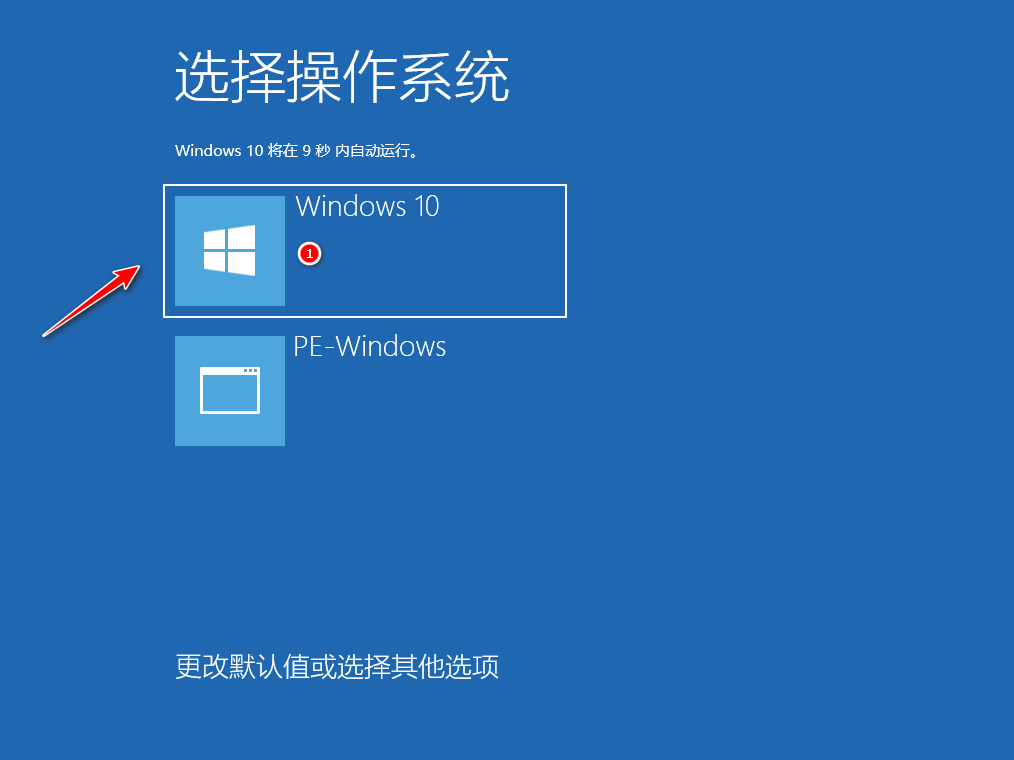
12、接下来系统会自动帮我们安装。我们只需要耐心等待。重装系统过程中可能会多次重启。这个是正常的。
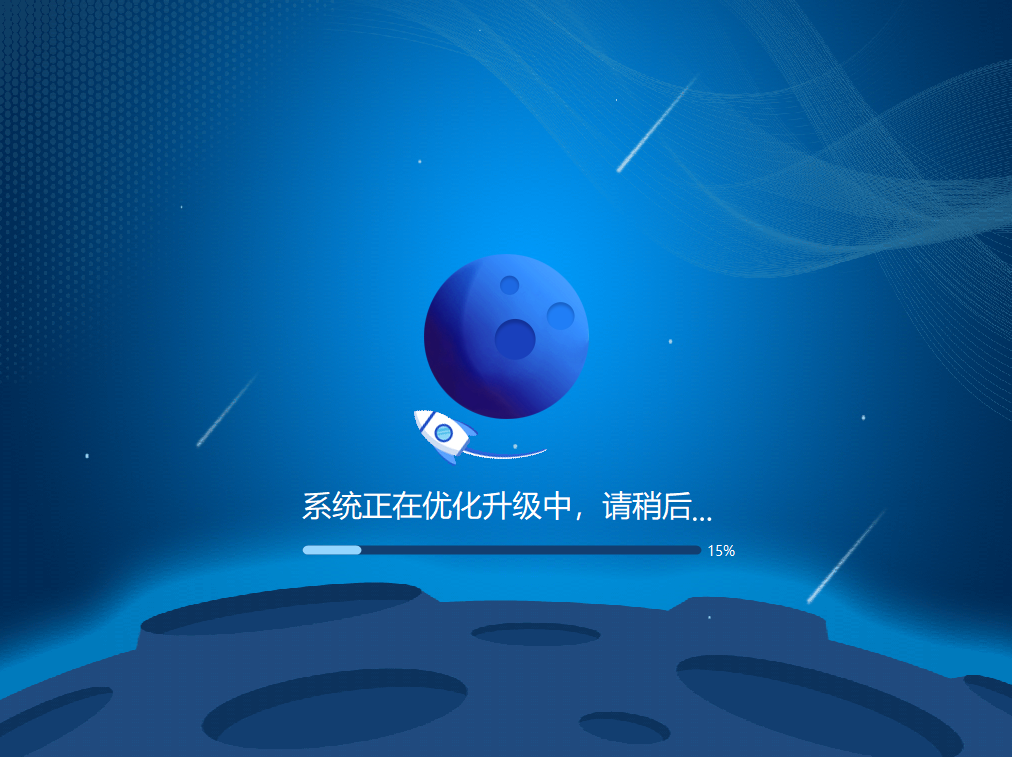
13.经过一段时间的安装,Win10系统安装成功。
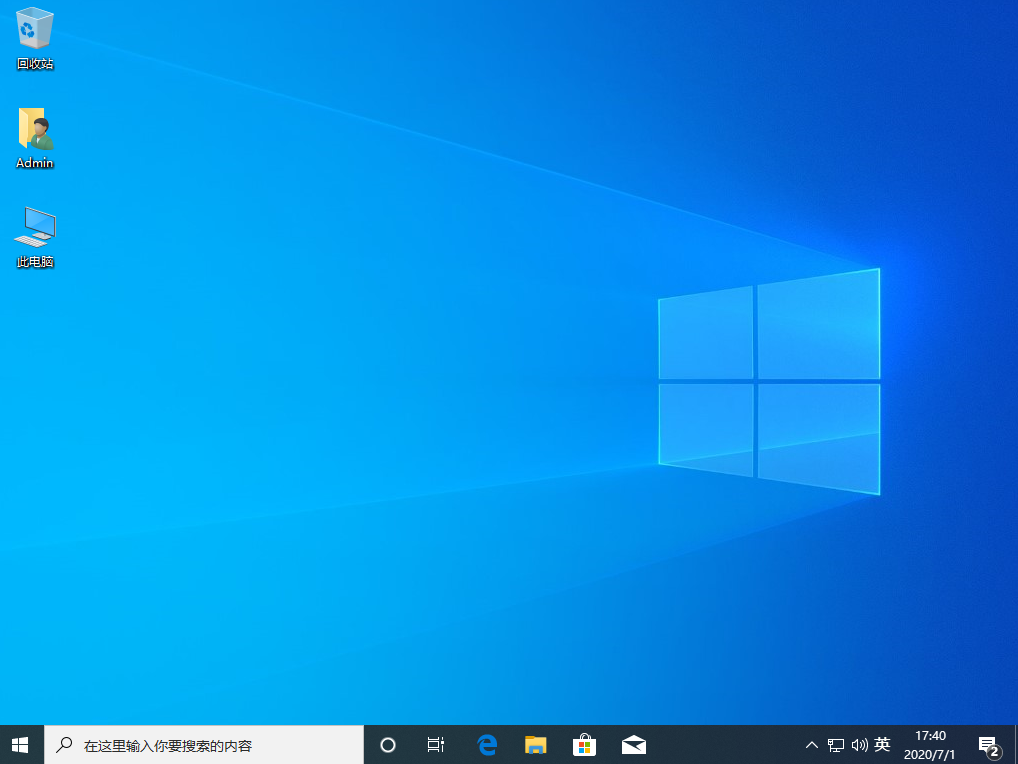
上面是小白一键重装系统win8升级win10图文教程,你学会了吗?