相信大家在使用电脑的时候应该都有注意到,我们在电脑中安装的软件都会在桌面上生成一个快捷方式,而快捷方式中一般包含该软件的图标和名称。有时候我们需要对快捷方式进行伪装,比如把游戏对应的快捷方式伪装成学习软件,这就需要将快捷方式对应的名称和图标全部更改掉。更改名称非常的简单,重命名一下就可以了,但是更改软件图标就难倒很多网友了。所以小编今天就分享一下win7系统自定义软件桌面图标的详细操作方法,有需要的朋友一起来看看吧。
win7系统自定义软件桌面图标的详细操作方法
1、在桌面中使用鼠标右键单击需要修改图标的软件,然后在弹出的右键菜单中选择“属性”这一项;
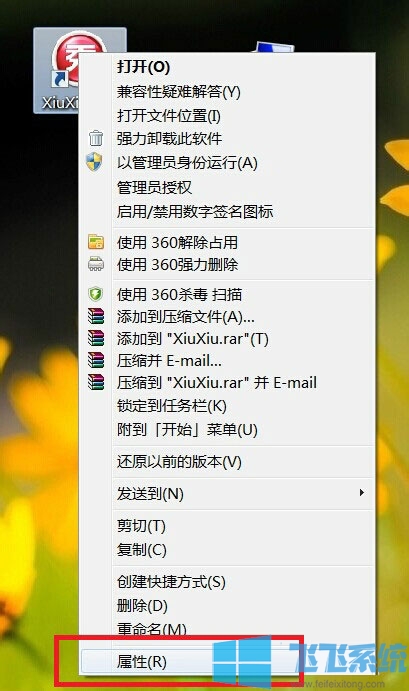
2、在弹出的属性窗口中可以找到“更改图标”的按钮,使用鼠标点击该按钮;
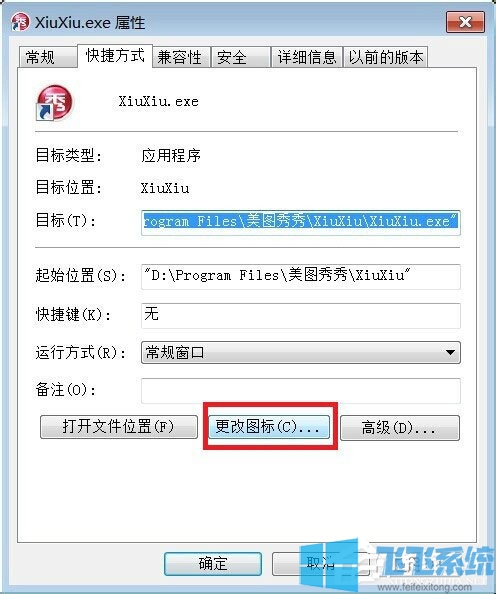
3、在“更改图标”窗口中会显示一些默认的可更改图标,如果在其中没有找到自己需要的则可以点击“浏览”按钮;
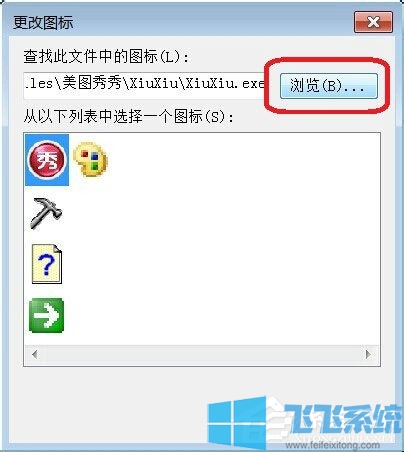
4、这时候我们会进入选择界面,点击任意一个快捷方式程序图标,下面以“360杀毒”的快捷方式为例,双击它;

5、会弹出如下图所示的警告窗口,不用管它,继续点击“确定”按钮;
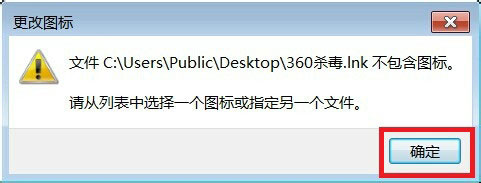
6、紧接着会弹出一个Windows自带图标的界面,我们可以在这里找到希望替代的图标,单击选中后点击“确定”按钮 就可以了;
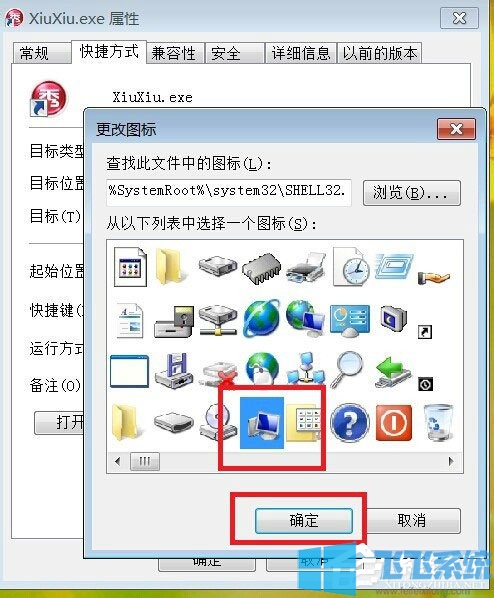
7、之后回到属性界面,点击“确定”按钮即可把图标修改为我们选中的图标了;
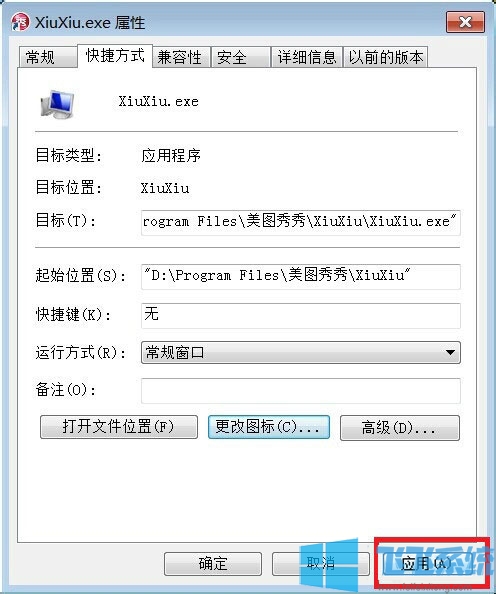
以上就是win7系统自定义软件桌面图标的详细操作方法,按照上面的方法来对软件图标进行修改,就可以轻松实现伪装软件的效果了,大家赶紧去尝试一下吧。
分享到: