最近有使用win7系统的网友反映,他在自己的电脑中打开任务管理器时发现打开失败,并且系统中会弹出“任务管理器已被系统管理员停用”的错误提示窗口。那么Win7系统任务管理器被停用怎么办呢?这种情况一般是我们系统的本地组策略中禁用了任务管理器,想要解决也很简单,在本地组策略编辑器中解决禁用就可以了,下面大家就跟小编一起来看看详细的操作步骤吧。
Win7系统任务管理器被停用的详细解决方法
1、首先打开开始菜单窗口,在窗口底部的搜索框中输入“gpedit.msc”,然后在上方的搜索结果中点击“gpedit.msc”打开本地组策略编辑器;
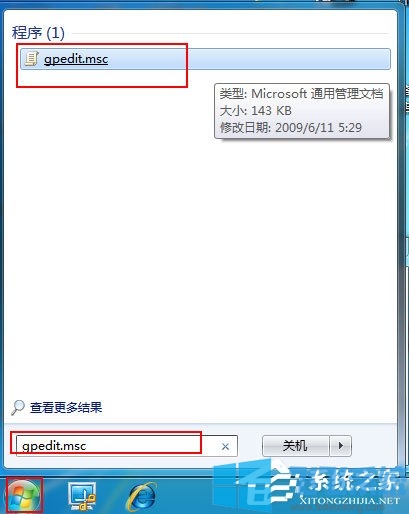
2、打开本地组策略编辑器窗口后,在窗口左侧的菜单中依次点击“用户配置”-“管理模板”-“系统”-“Ctrl+Alt+Del选项”;
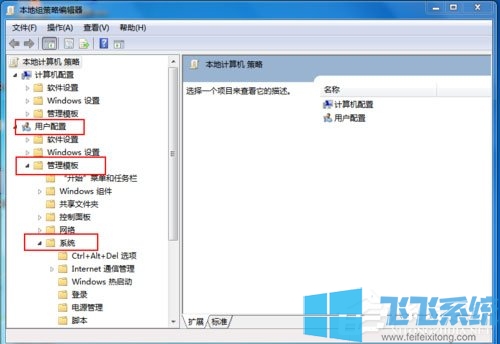
3、在“Ctrl+Alt+Del选项”的相关设置中可以看到“删除任务管理器”这一项,使用鼠标双击打开它;
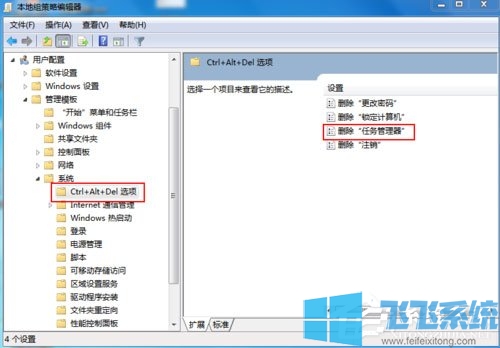
4、这时会打开如下图所示的窗口,我们在窗口中选择“未配置”或者是“已禁用”然后点击“确定”按钮,最后重新启动电脑就可以了;
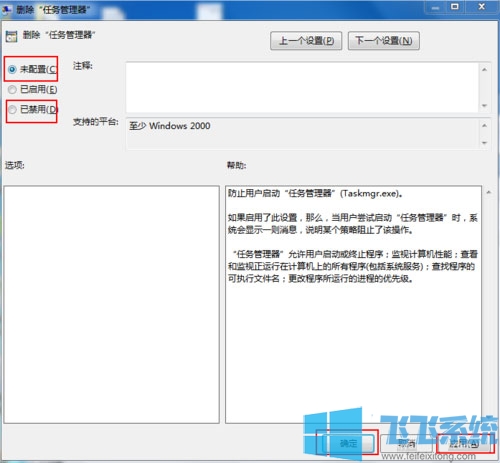
以上就是Win7系统任务管理器被停用的详细解决方法,如果你的win7系统中出现了任务管理器被禁用的情况,可以按照上面的方法来进行修复哦。
分享到: