最近有很多朋友给小编留言询问有没有win10镜像安装教程。既然大家都在求,那么今天我就给大家全面详细的介绍一下win10镜像的安装流程。如果你还是不明白,你可以直接拉出来。狠狠地打他!
你知道吗? win10系统不仅可以在线升级,还提供直接下载win10镜像文件进行安装。相比之下,动手能力强的朋友会选择合适的win10镜像来安装系统,但是如何直接安装呢?下面小编就给大家介绍一下win10镜像的安装方法!
以下是最完整的win10镜像下载及安装步骤:
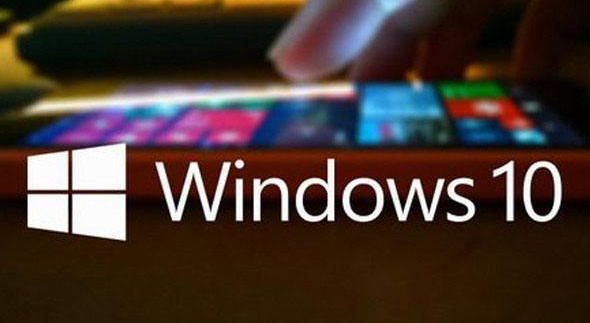
win10镜像电脑图-1
:
(一)win10镜像下载
免费激活Win10专业版:
http://www.windowszj.com/win10/
Win10官方原版ISO镜像!
http://www.windowszj.com/news/23523.html
(二)详细安装步骤:
、安装之前的准备
1、在安装新的Windows操作系统之前,我们首先需要解决的问题是如何制作安装U盘(U盘容量至少为8GB)。
2、想要完全安装Windows 10操作系统的朋友可以直接从官网下载安装盘制作工具(微软官方原版镜像),按照提示操作即可。
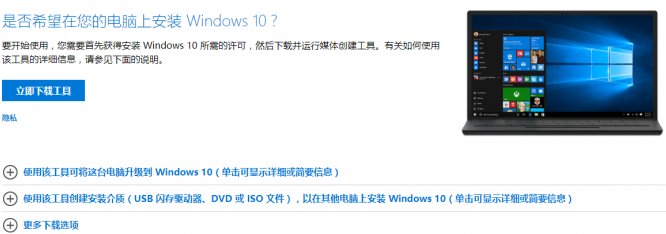
iso 计算机图-2
3、对于其他操作系统,请先前往http://www.xiaobaixitong.com/下载对应的系统版本,然后按照《小白U盘启动盘制作及使用教程》中的说明制作并安装U盘。
OK,第一步准备工作就结束了。
、开始安装Windows
1、将安装盘插入电脑的USB接口(如果是台式电脑,尝试直接插入主板的接口,从机箱面板引出的USB有时可能会出现供电问题),开机电脑上,按品牌机/品牌主板/笔记本电脑开机快捷键,选择U盘启动即可。
2.现在正式进入Windows安装过程。
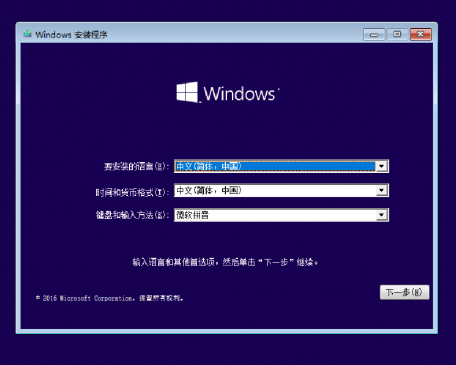
iso 计算机图-3
3、选择“立即安装Windows”后,会提示是否输入安装密钥(根据Windows版本和启动盘制作方法,此项可能不可用)。忽略或输入准备好的密钥并输入。下一步。
4.至于微软的服务条款,查看即可,进入下一步。选择下面的“自定义:仅安装Windows(高级)”。
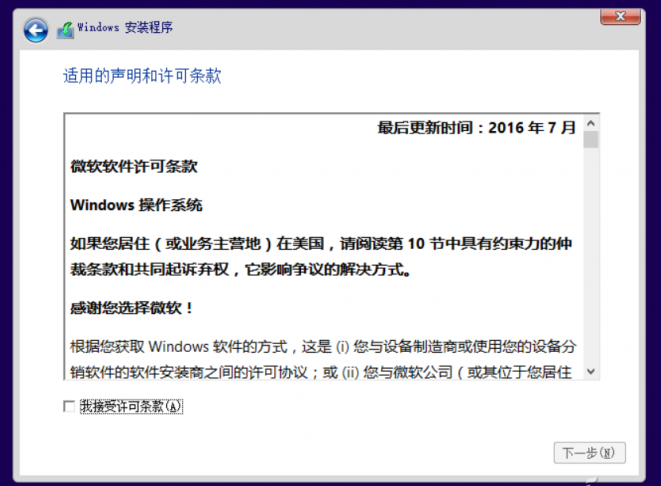
镜像电脑图-4
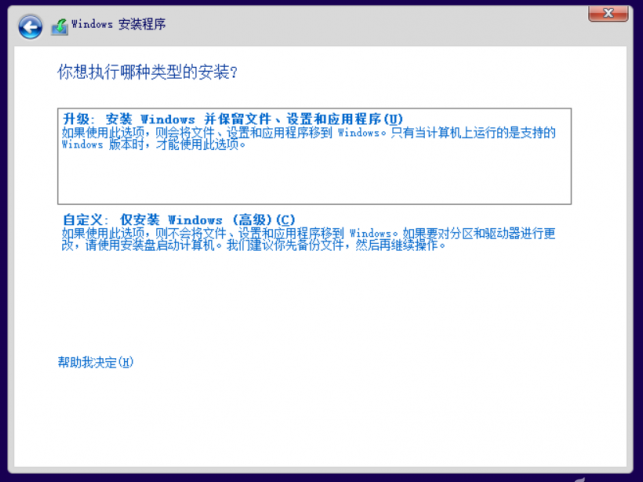
win10电脑图-5
5.下一步是选择安装位置并对磁盘进行分区。这里可以将硬盘划分为多个分区(建议C盘至少划分60GB空间)。
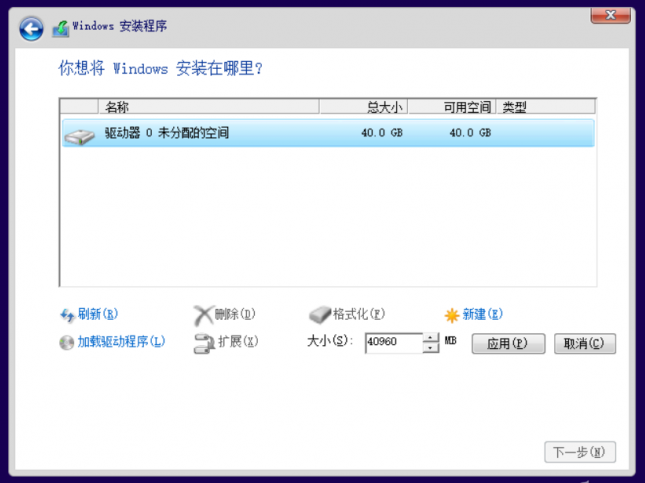
win10镜像电脑图-6
6、如果你和小编一样有“精神洁癖”,喜欢看到磁盘分区在系统中显示为整数,只需点击“新建”即可得到数据的准确值。
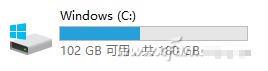
win10镜像电脑图-7
7. 现在是等待时间。 Windows 会将安装文件解压到磁盘上。这里不需要我们的干预。结束后,电脑会自动重启并进入安装过程,Windows安装完成。
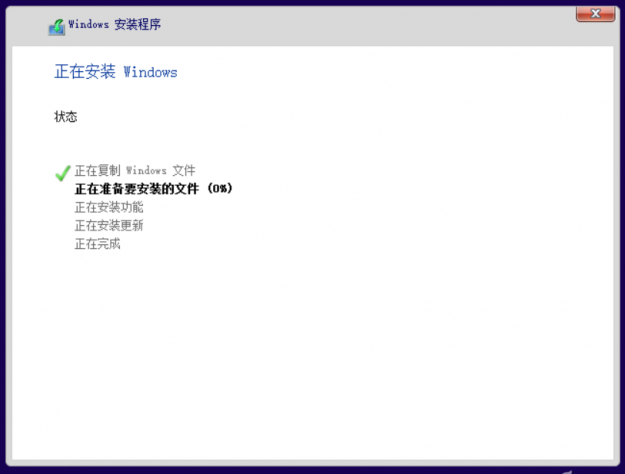
iso 计算机图-8
、极为重要的最终设置
1、等待微软在黑屏上画一个圆圈并加载一些电脑硬件的硬件驱动程序后,下一步就是完成最后一步,Windows的基本设置。看到下面的图不要觉得麻烦。只需单击“使用快速设置”即可。这相当于将你的个人隐私全部交给了微软。
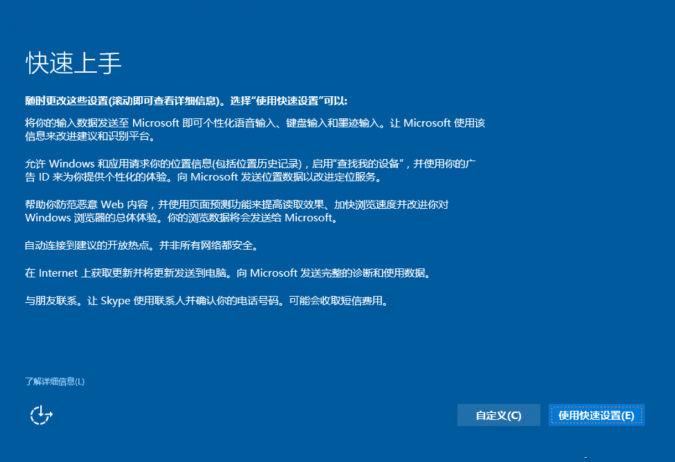
win10镜像电脑图-9
2、如果您不是特别赶时间,可以根据自己的需要,使用“自定义”来一一设置相应的选项。这样就省去了你以后翻遍Windows设置来关闭相应隐私项的麻烦。
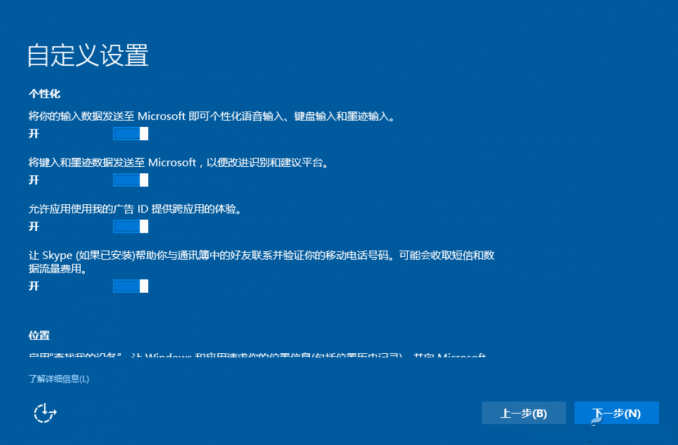
ISO 计算机图-10
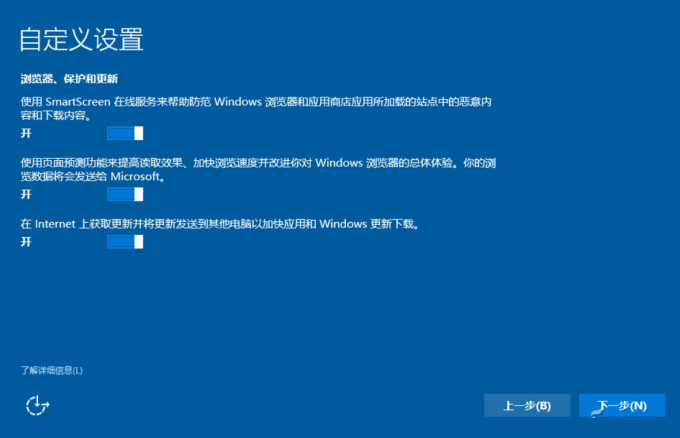
win10镜像电脑图-11
3.完成“隐私”设置后,屏幕将开始朗读诗歌,请耐心等待。

win10镜像电脑图-12
4、如果Windows已经可以连接互联网(网卡是自驱动的),会有一个步骤要求你输入微软账户或者创建一个微软账户。强烈建议跳过它。
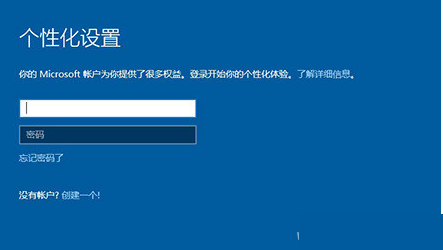
镜子电脑插画-13
5.正确的做法是跳过上一步,等待“为此计算机创建帐户”选项出现。这里设置的是本地账户,你要显示的名字就可以了(系统中的路径是C:\Users\XXXXXX),不需要填写密码。新安装的Windows不可避免地需要安装各种驱动程序和软件。重启几次是很常见的。当计算机准备就绪后,进入设置(或控制面板)中的帐户,设置系统密码(或PIN码)。
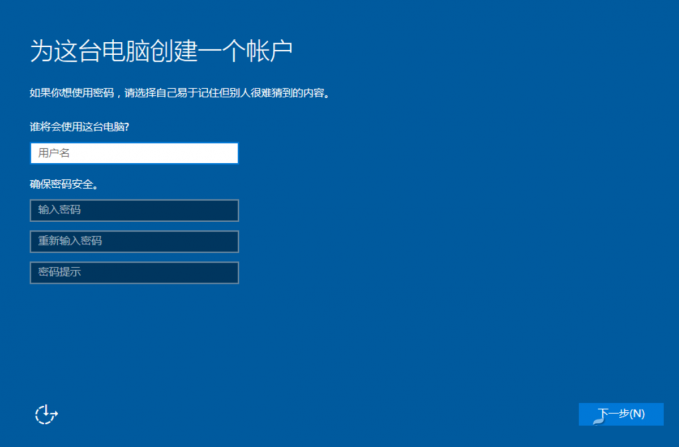
win10电脑图-14
6.最后一步是问大家是否想用Cotana为我们服务,这个就不多说了。
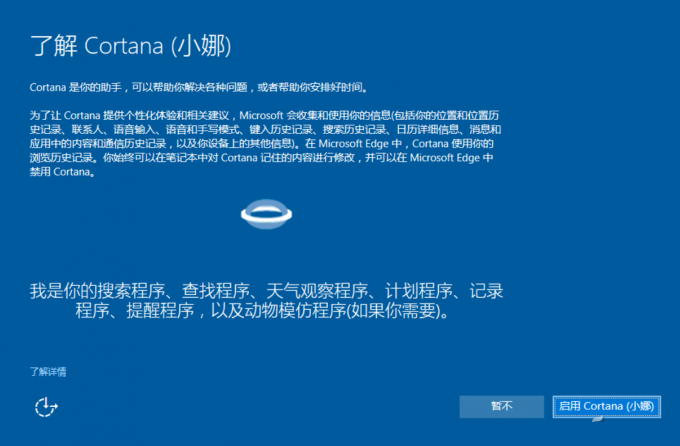
镜子电脑插画-15
7. 黑屏并有诗意的文字表示Windows安装完成。

win10镜像电脑图-16
8. 设置磁贴界面的颜色设置。最后完成安装。
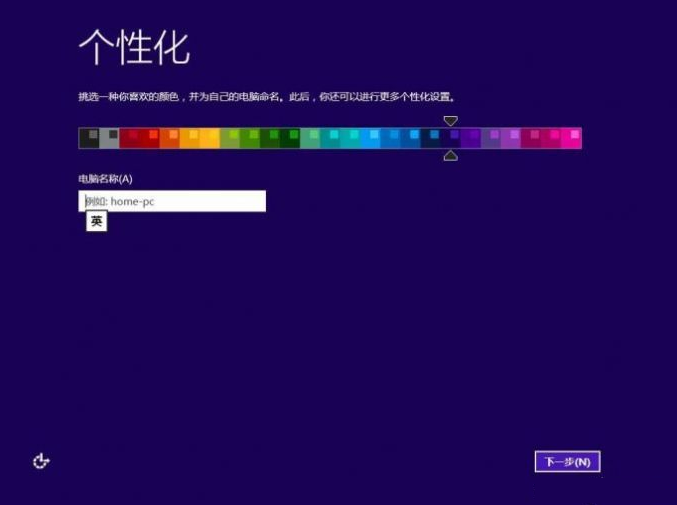
win10镜像电脑图-17
以上就是最完整的win10镜像下载安装步骤。