我们知道,我们刚买的电脑系统启动速度非常快。随着安装的应用程序数量的增加,我们发现计算机在使用一段时间后启动速度极其缓慢。这是因为许多已安装的程序会默认自动启动。系统中的垃圾将会越来越多。除了养成清理电脑垃圾的习惯外,还需要删除不用的启动项。这个怎么做?下面介绍如何设置系统启动项。
我们知道,当电脑同时运行很多程序时,电脑就会出现异常卡顿的情况,必须关闭一些无用的程序进程。同样,您知道许多程序会默认启动。例如,您的计算机安装了10 个默认程序。如果您在启动时启动该程序,那么下次打开计算机时,它将帮助您按顺序启动10个程序。正如您可以想象的那样,计算机启动速度会非常慢。有办法解决吗?小编整理了一份设置系统启动项的教程。希望对您有所帮助。
以下是修改系统启动项的详细步骤:
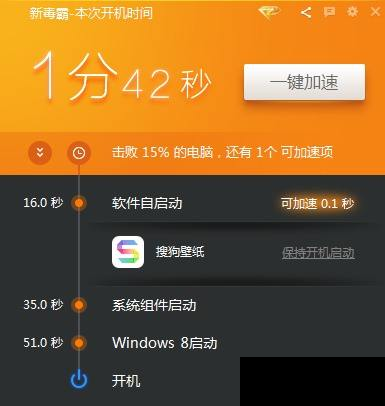
启动项电脑图-1
第一步:打开运行(快捷键Win+R),输入“msconfig”回车确认。
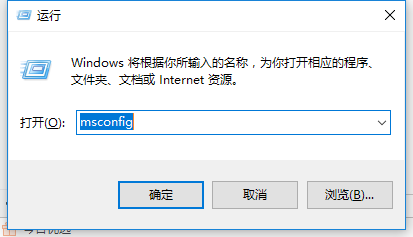
系统启动项电脑图-2
步骤2:在出现的系统配置界面中,选择启动选择上方的“选择性启动”,如下图:
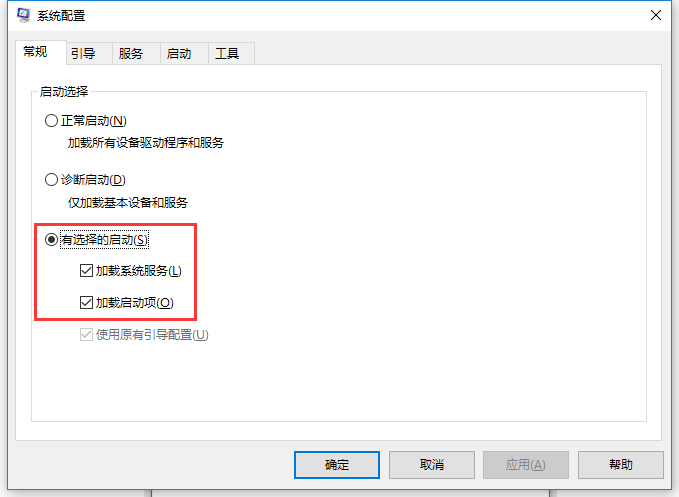
电脑启动项图解-3
第三步:选择启动选项,打开系统任务管理器,如下图:
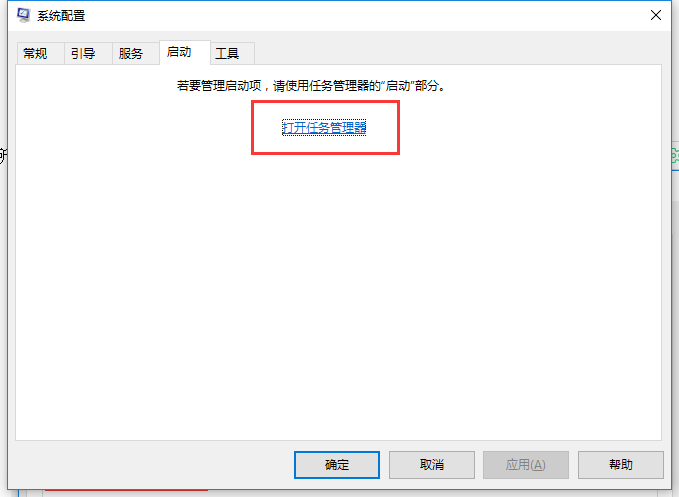
启动项电脑图-4
第四步:在下图中,你可以看到我们开机所花费的时间,以及开机时启动的应用程序。根据自己的需要关闭不需要启动的程序。右键单击并选择禁用。如下所示:
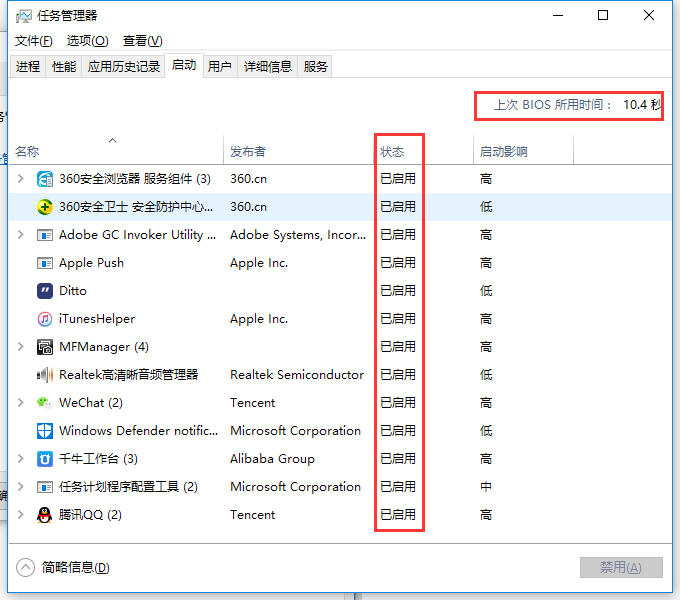
启动项电脑图-5
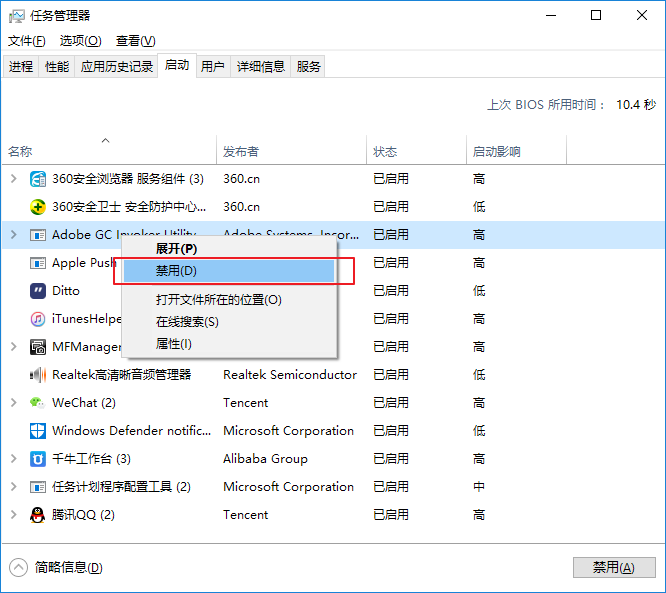
系统启动项电脑图-6
重新启动计算机,您会发现启动速度更快了。当您使用360卫士等电脑管家清理体检时,还可以在体检结果中禁用开机启动的应用程序。
以上就是修改系统启动项的详细步骤。