安装win10系统的方式有很多种,包括在线升级、升级助手安装和镜像安装,因为在线升级的方式会因为网络等因素出现问题,所以很多用户选择下载正式版的win10 iso镜像文件安装。那么win10 iso如何安装呢?下面,小编就给大家讲解一下韩博士是如何安装win10系统的。
微软发布了最新的win10系统,安装方法有很多种,但通过USB安装win10系统的方法更加常见和灵活,并且不限于当前使用的操作系统。为了让更多的人安装win10系统来尝试尝鲜,下面,小编为大家带来韩博士安装win10系统的操作教程。
韩博士怎么安装win10系统
准备工具:
韩博士安装师傅
8G以上U盘一个
打开韩博士安装程序,点击“U盘启动”,选择“U盘模式”
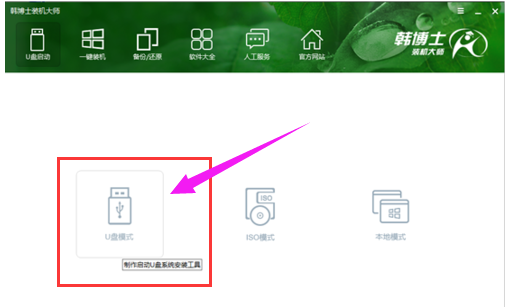
韩博士的计算机图形学-1
在U盘模式下,勾选需要制作为启动盘的U盘,点击右下角的PE版本,可以选择制作U盘的PE。
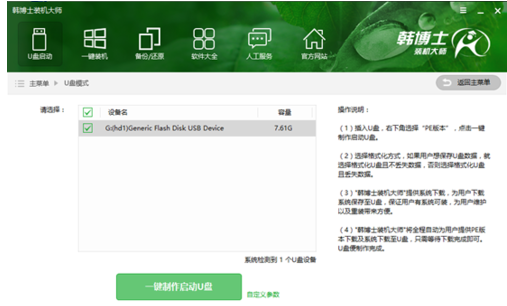
安装系统电脑图-2
这里推荐功能齐全的高级版本。然后点击“一键创建可启动U盘”。
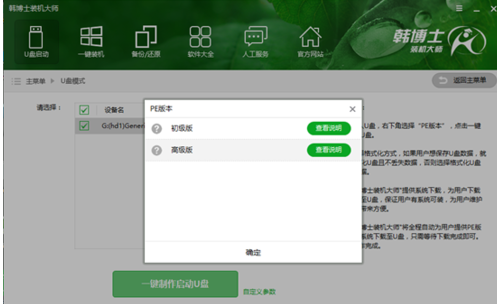
安装系统电脑图-3
接下来您可以选择是否保留数据。如果U盘中有重要数据,可以选择“格式化U盘而不丢失数据”。这样,U盘启动盘制作完成后,原来的数据就会恢复到U盘中。
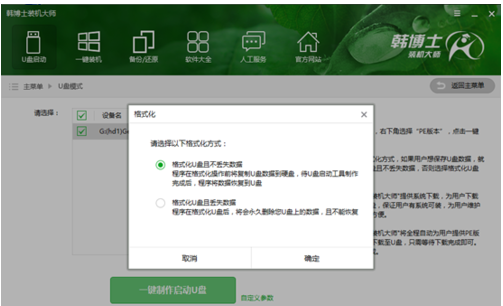
韩博士的计算机图形学-4
接下来是【系统选择】功能。韩博士在制作U盘启动盘时提供了系统下载。你可以顺便检查一下你需要的系统。由于系统文件较大,制作PE系统的过程会花费很长时间。请耐心等待。稍等一下,这里选择win10系统,然后点击“选择”。
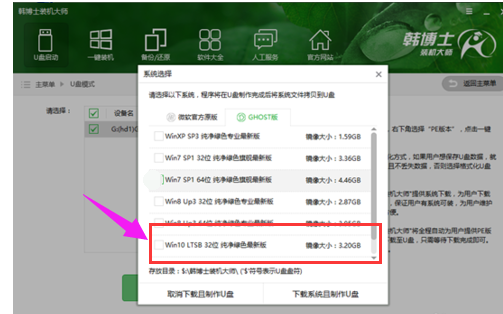
Win10电脑图-5
接下来韩博士安装师会帮我们下载系统并制作成USB启动盘。制作成功后,重新启动电脑,通过U盘启动快捷键将U盘设置为第一启动项即可进入PE系统。您可以通过韩博士查看U盘的快捷键。
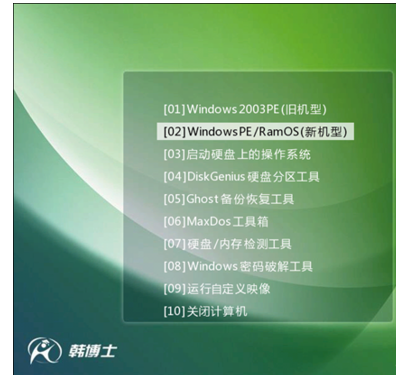
韩博士的计算机图形学-6
进入PE系统后,查看U盘中的系统,选择需要安装的分区,点击Install System进行安装。在此过程中请不要断开电源,以免安装失败。另外,安装完成后,记得拔掉U盘,然后重新启动电脑。
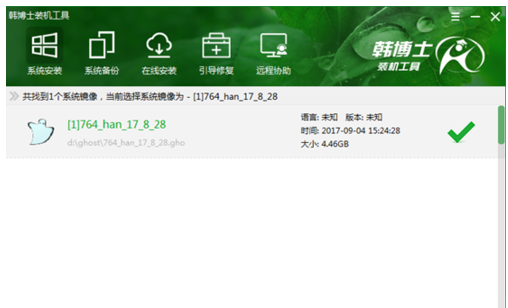
韩博士的计算机图形学-7
重新启动计算机后,将部署系统并安装系统所需的驱动程序。这样就不会出现因缺少驱动而无法上网等问题。
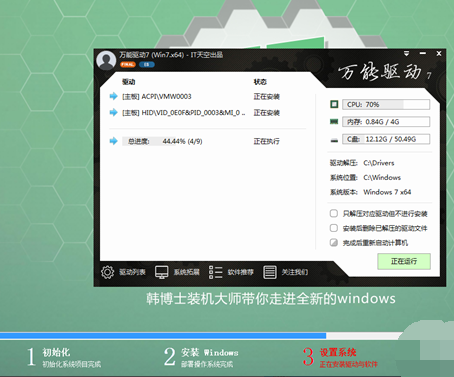
韩博士的计算机图形学-8
系统部署完成后,您可以进入系统并体验新系统。

韩博士的计算机图形学-9
以上就是韩博士的win10系统安装教程。