win10系统禁用指定服务的操作方法
1、切换到win10系统桌面,在桌面中找到“此电脑”图标并使用鼠标右键单击该图标,在弹出的右键菜单中点击选择“管理”。
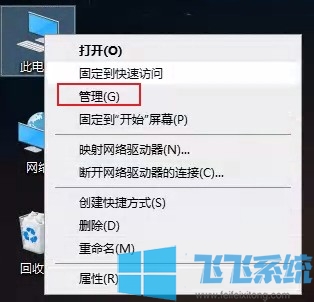
2、这时候会弹出一个计算机管理窗口,在窗口左侧的菜单中点击展开“服务和应用程序”就可以找到“服务”了。
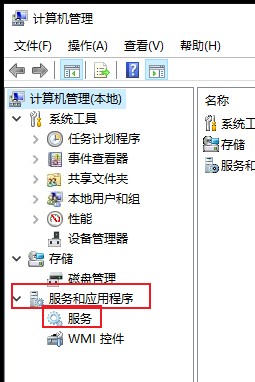
3、点击“服务”后窗口右侧就会显示出当前电脑中的所有服务,可以按下相关服务的首字母来进行快速查找,找到需要禁用的服务后双击打开设置窗口。
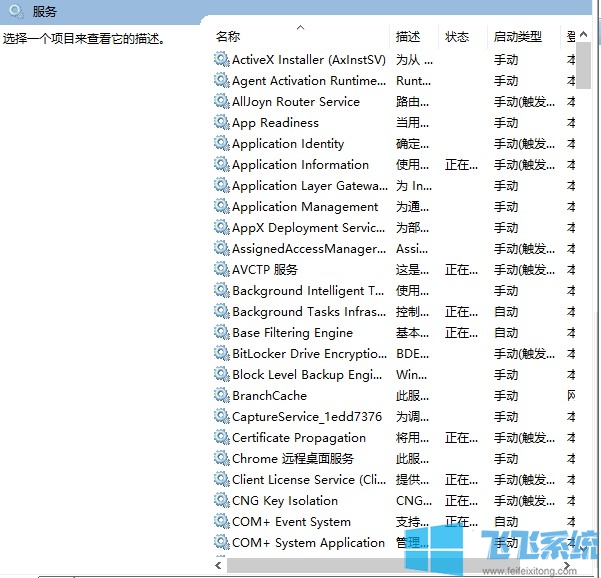
4、在弹出的设置窗口中将“启动类型”修改为“禁用”,如果服务当前是启动状态还需点击一下下面的“停止”按钮,最后点击“确定”按钮就可以将该服务成功禁用了。
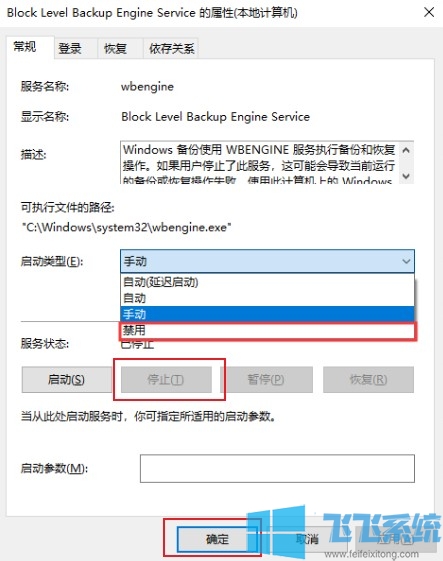
以上就是win10系统禁用指定服务的操作方法,希望对大家有所帮助,更多win10系统相关教程请持续关注飞飞系统。
分享到: