win10 1909系统的默认下载路径是到C盘,而C盘也是很多用户设置为系统盘的对象。那么随着下载到C盘的东西越来越多,系统会逐渐变卡,其实只需要我们修改一下Win10 1909的默认安装盘就可以解决这个冲突了。那么我们应该怎么操作呢?小编今天就给大家带来修改Win10 1909默认安装盘的教程。
修改Win10 1909默认安装盘的方法步骤
1、打开设备,依次选取“开始”图标、“设置”;
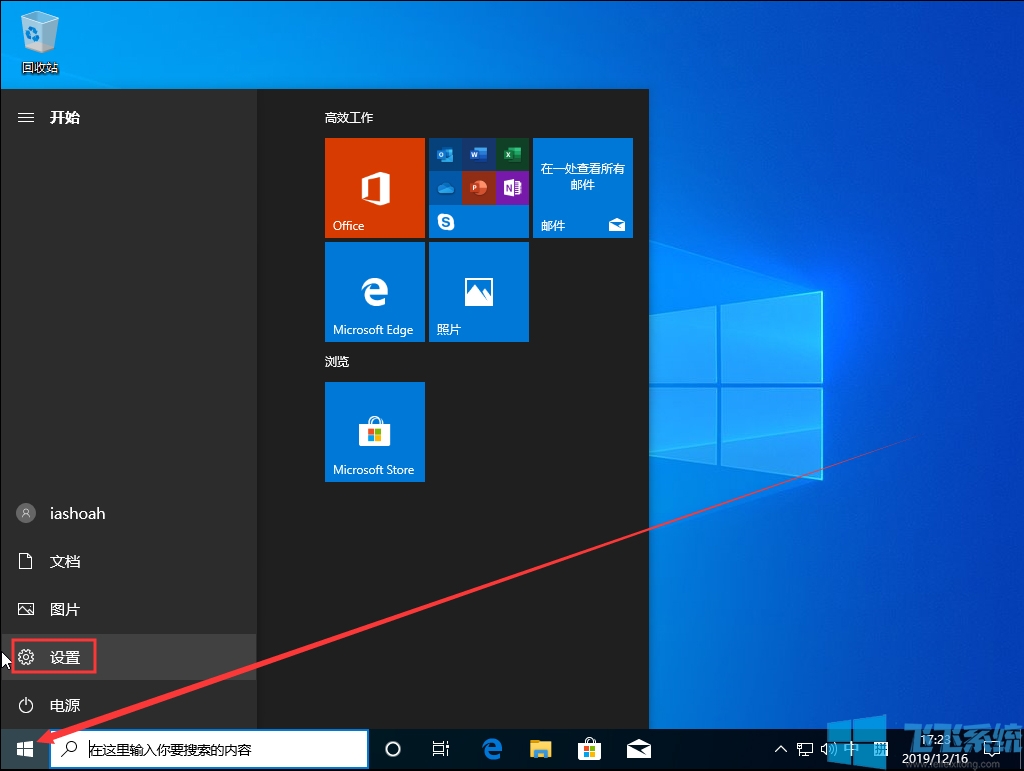
2、待设置页面弹出后,选取“系统”;
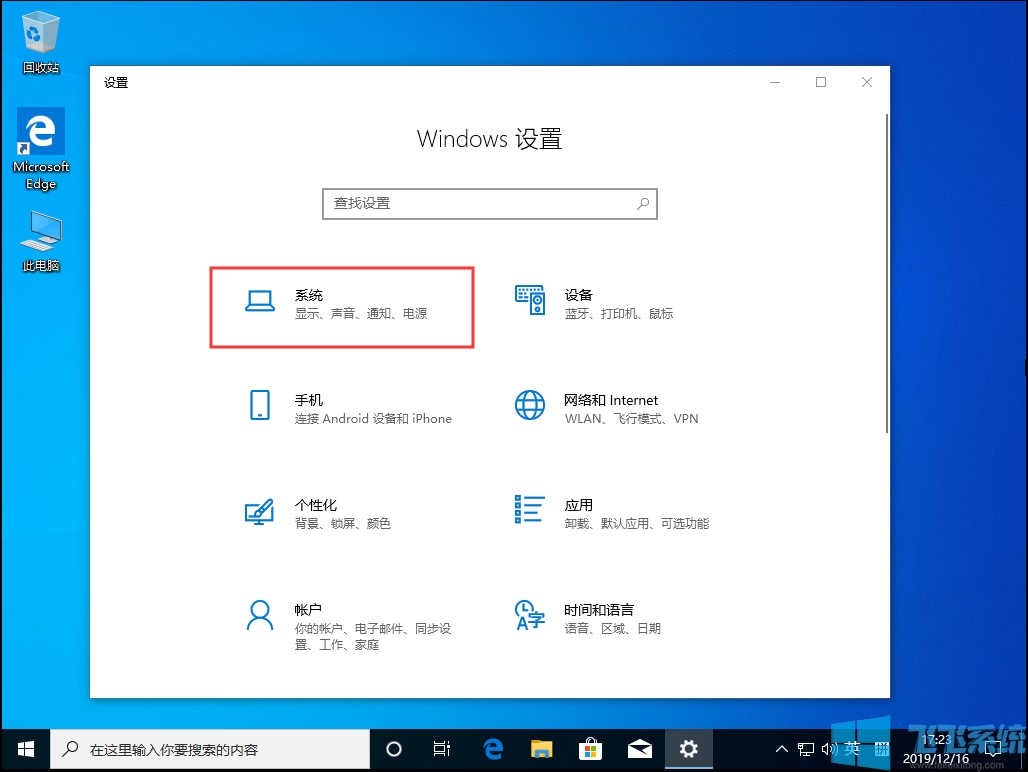
3、然后,在左侧的栏目项中选择“存储”;
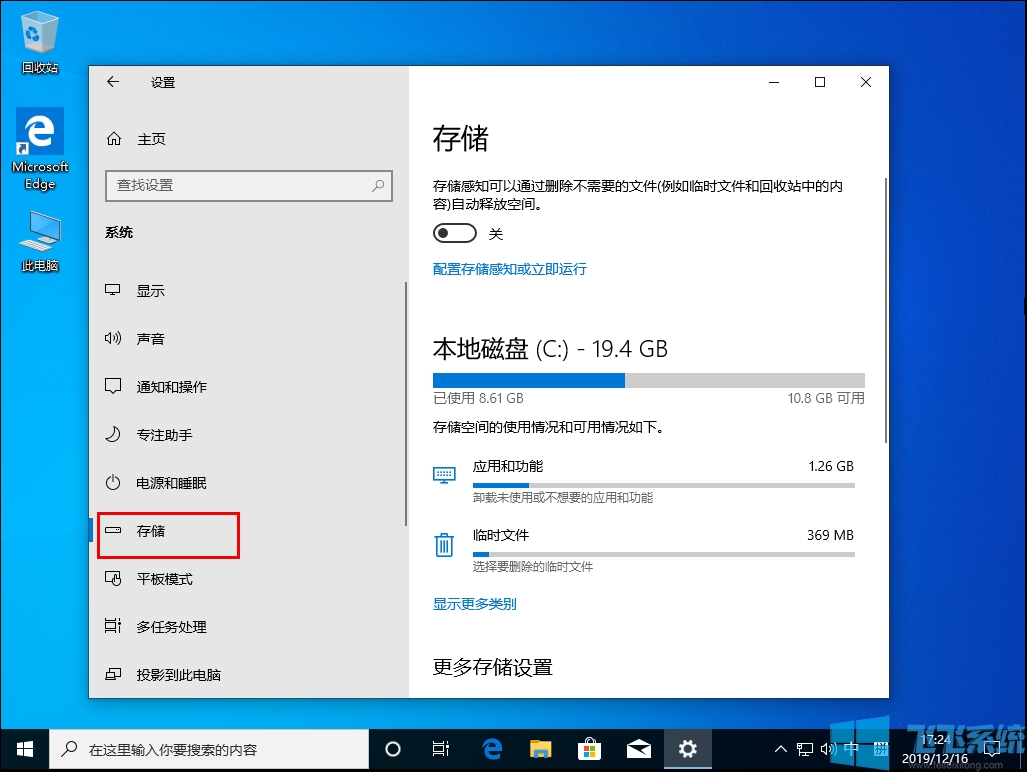
4、接着,下滑存储页面,找到并打开“更改新内容的保存位置”;
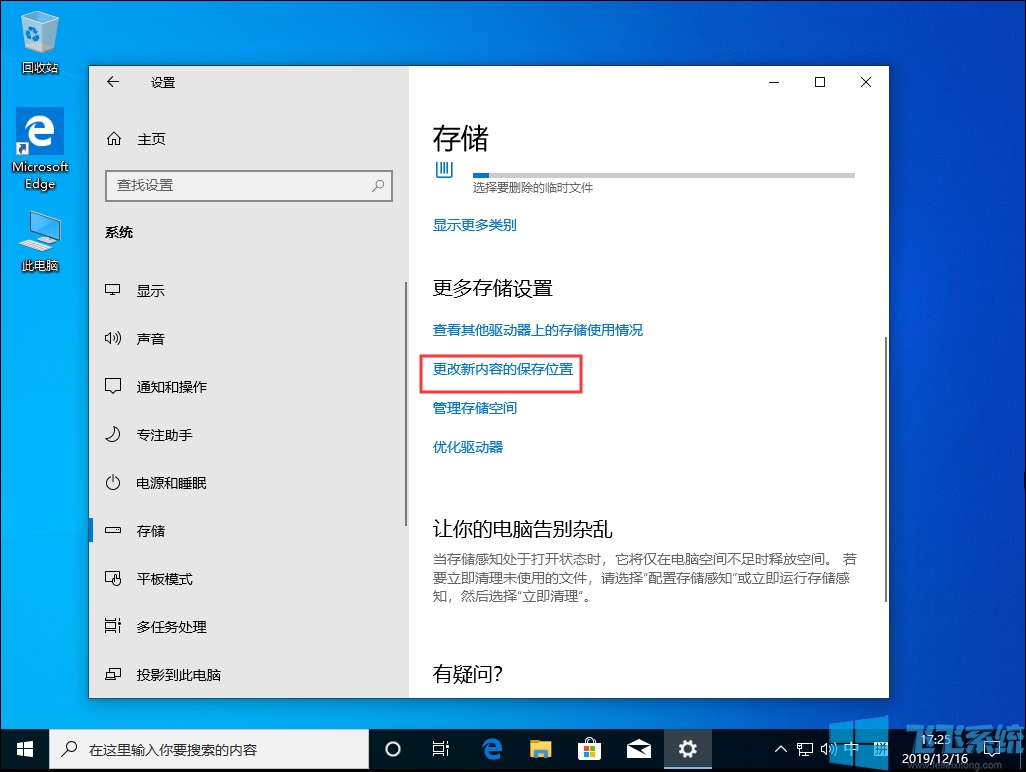
5、最后,只需要修改相应的盘符,再保存相关的设置就可以了。
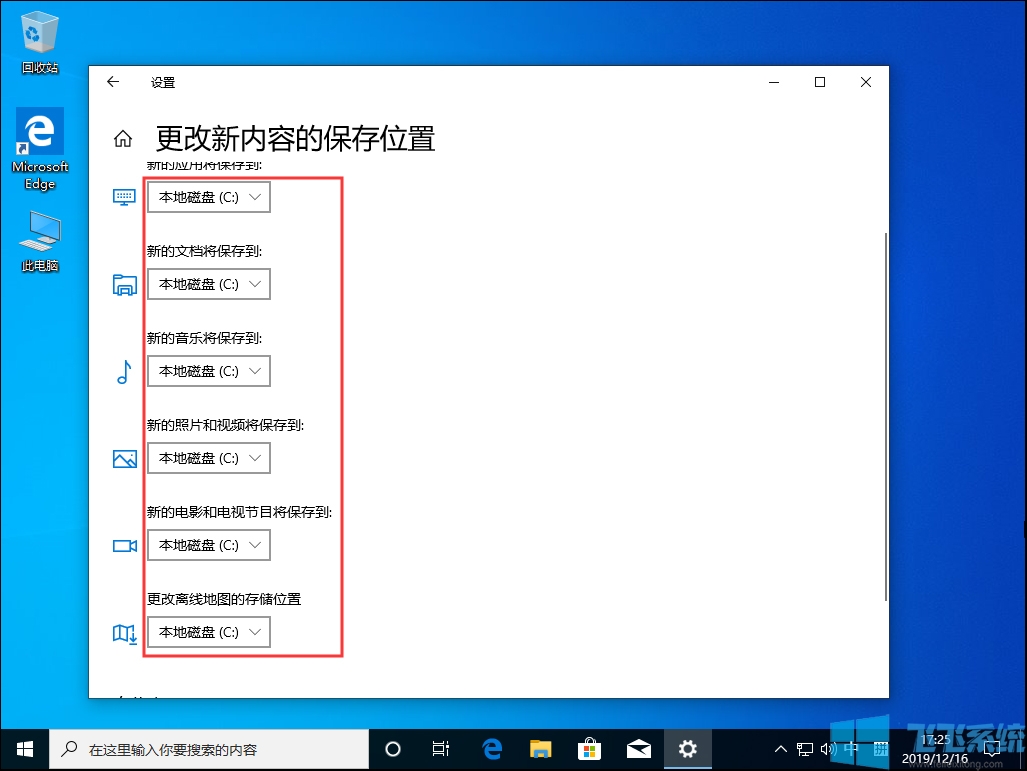
分享到: