win10系统关闭Windows Defender图文教程
1.点击任务栏左侧的“开始”图标,在弹出的开始菜单左侧点击打开“设置”;
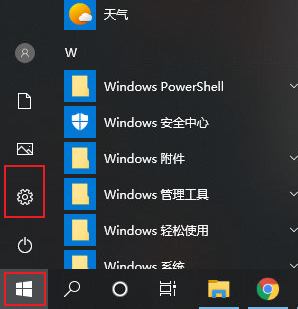
2.这时就会弹出一个Windows 设置窗口,在下面的选项中选择“更新和安全”;
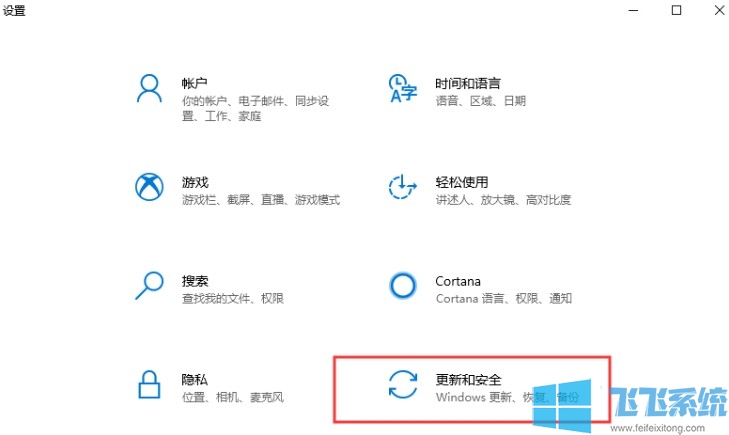
3.这时我们就进入了更新和安全设置窗口中,在窗口左侧的菜单中选择“Windows安全中心”,然后在右侧的内容中点击“打开Windows安全中心”按钮;
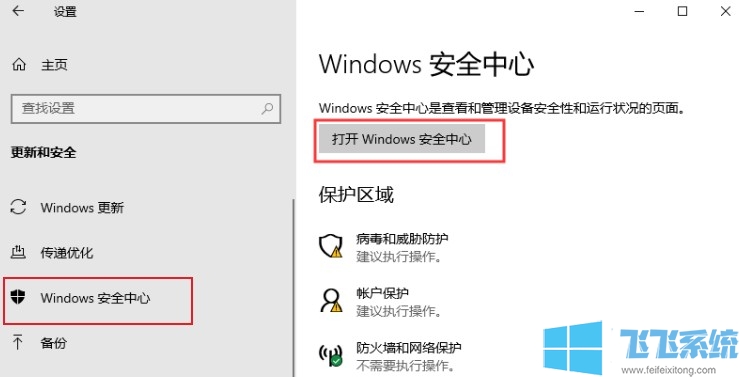
4.在Windows安全中心界面中点击打开“病毒和威胁防护”;
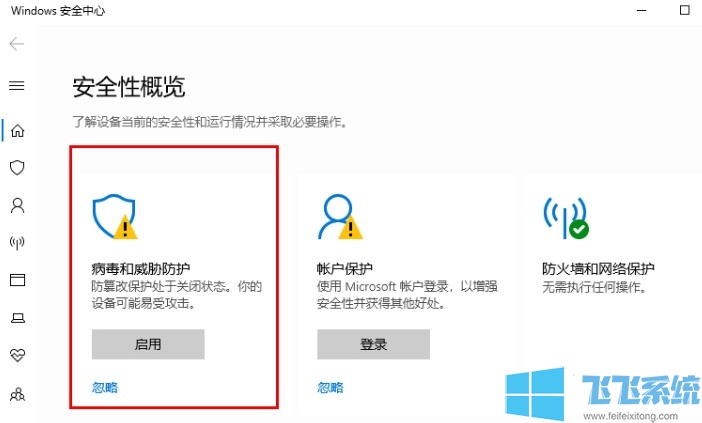
5.进入病毒和威胁防护相关设置页面后滑动到页面底部,点击“管理设置”;
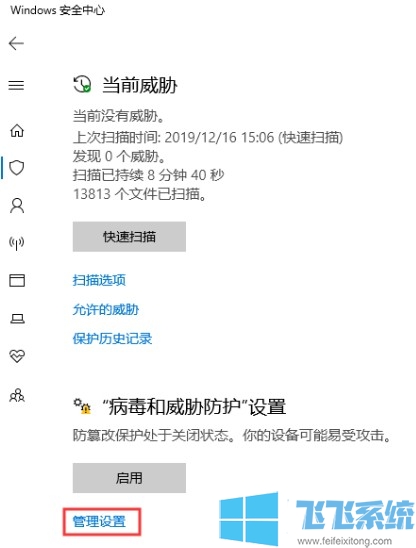
6.最后,将实时保护、云提供的保护和自动提交样本关闭,就可以了;
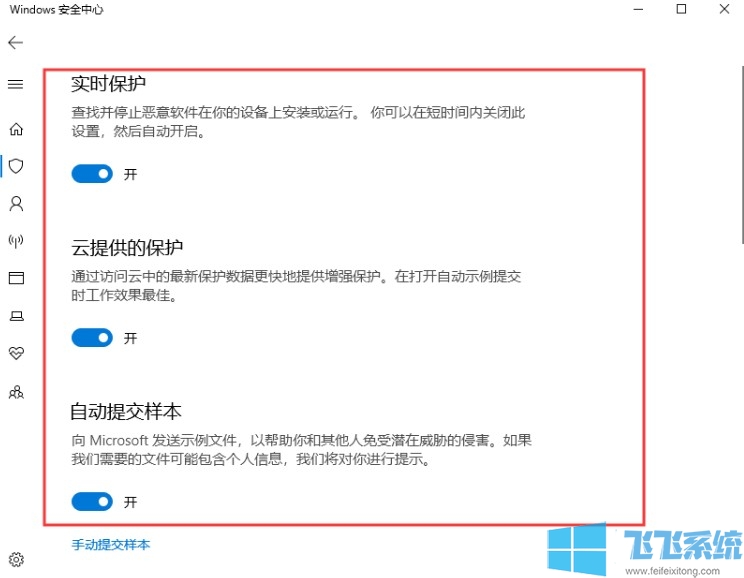
以上就是win10系统关闭Windows Defender图文教程,希望对大家有所帮助,更多win10相关教程欢迎继续关注飞飞系统。
分享到: