我们都知道win7、win8、win19所需的配置要求比较高。如果运行内存为70%到80%,系统的运行速度就会下降,那么win10电脑内存占用高的问题如何解决呢?下面就来看看小编给大家分享一下如何缓解win10电脑内存占用高的困境。
很多Win10用户表示,安装Win10系统后,内存占用会不断增加。严重的用户甚至占用接近100%然后崩溃。这种现象在国外微软社区也有比较普遍的反馈。遇到此类问题怎么办?下面小编就为大家带来win10电脑内存占用高的解决方法。
win10电脑占用内存高怎么办
方法一:结束“占用大量内存且不再使用”的进程。
在“任务管理器”界面,切换到“进程”选项卡,点击“内存”属性项,让所有进程按照占用内存大小排序,选择占用内存高且不再使用的进程,并单击“结束任务”按钮。
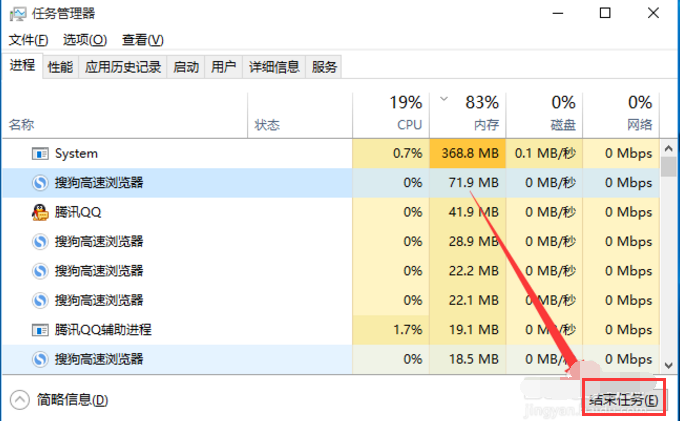 win10电脑图-1
win10电脑图-1
方法二:使用“360加速球”清理系统。
点击“360加速球”,从其“加速”界面中,勾选需要结束的进程,点击“一键加速”按钮即可结束占用内存的进程,从而加快Win10的运行速度。
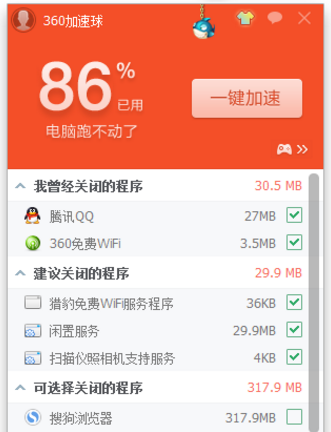 高内存使用计算机插图-2
高内存使用计算机插图-2
方法三:增加“虚拟内存”,使用硬件作为内存,让程序运行更流畅。
虽然虚拟内存比物理内存慢很多,但它对于释放物理内存是有效的。
右键单击Win10桌面左下角的“Windows”按钮,在其扩展面板中选择“系统”项进入。
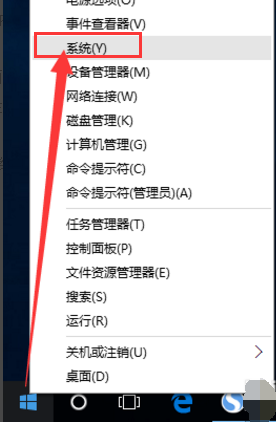 内存电脑图-3
内存电脑图-3
在打开的“系统”窗口中,单击左上角的“高级系统设置”按钮。
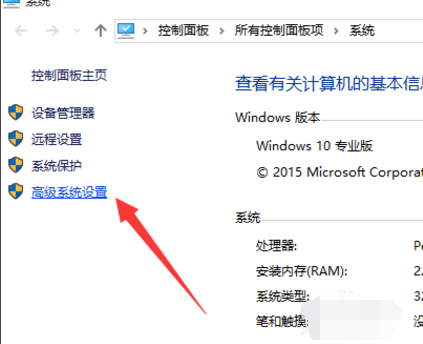 win10电脑图-4
win10电脑图-4
并从打开的“系统属性”窗口中切换到“高级”选项卡,然后单击“性能”栏中的“设置”按钮。
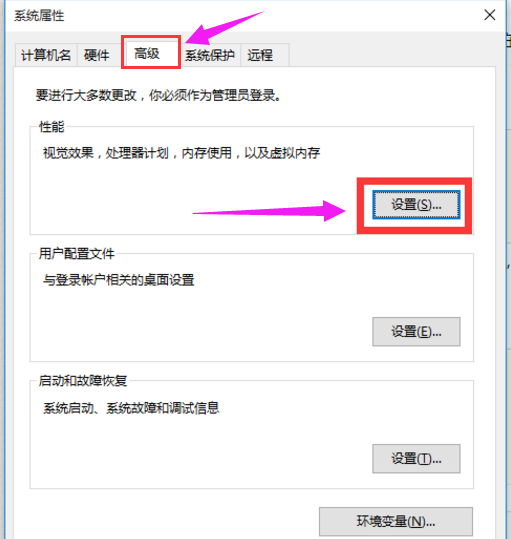 计算机计算机图-5
计算机计算机图-5
打开“性能选项”窗口后,切换到“高级”选项卡,单击“虚拟内存”栏中的“设置”按钮。
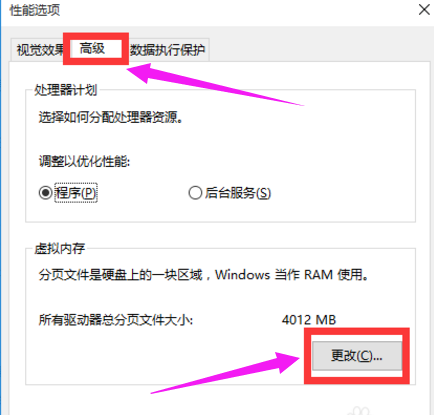 内存电脑图6
内存电脑图6
最后,在打开的“虚拟内存”界面中,根据实际需要手动设置各个磁盘的虚拟内存。建议将虚拟内存设置为实际物理内存大小的2到4倍。
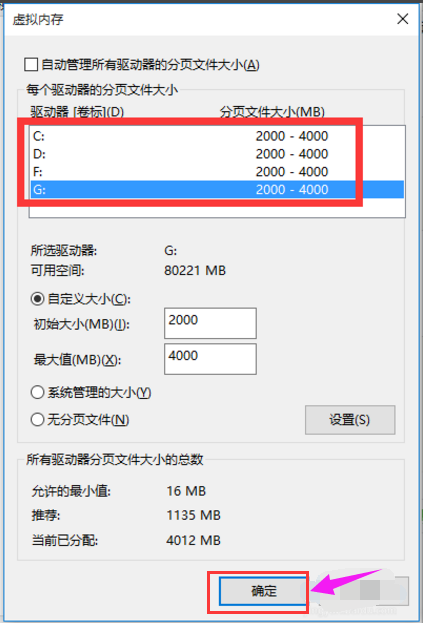 内存计算机图7
内存计算机图7
最后根据实际情况,保存相关设置,重新启动计算机,让“虚拟内存”的相关设置生效。
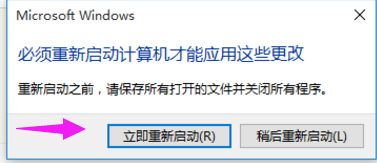 win10电脑图-8
win10电脑图-8
方法四:使用“360优化加速”功能提高Win10正式版的运行速度。
打开“360安全卫士”主界面-“优化加速”程序,一定要勾选“系统加速”项,然后点击“立即扫描”按钮。
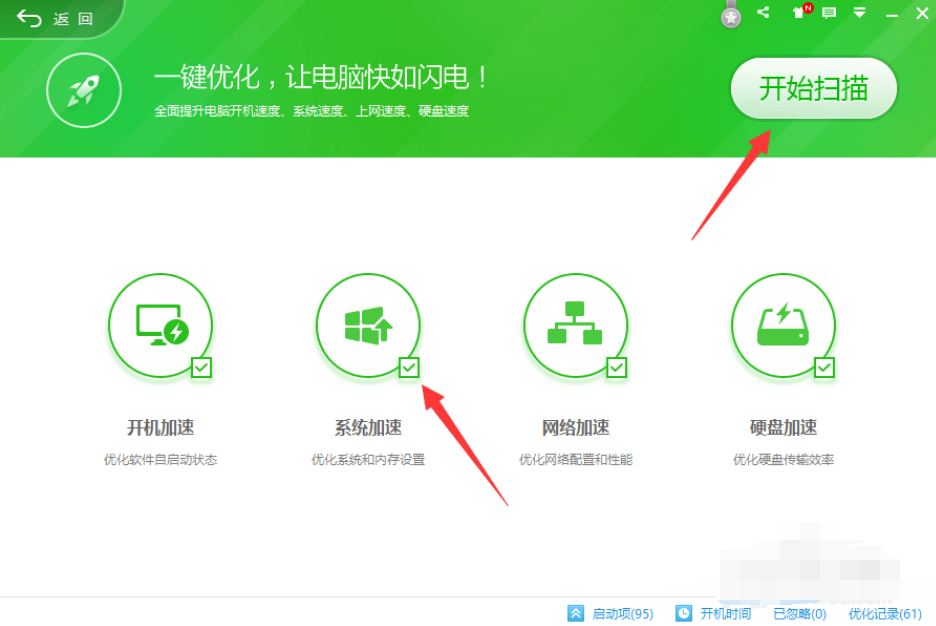 win10电脑图-9
win10电脑图-9
扫描完成后,勾选需要优化的项目,点击“立即优化”按钮即可完成内存释放、开机加速、网络优化等功能。
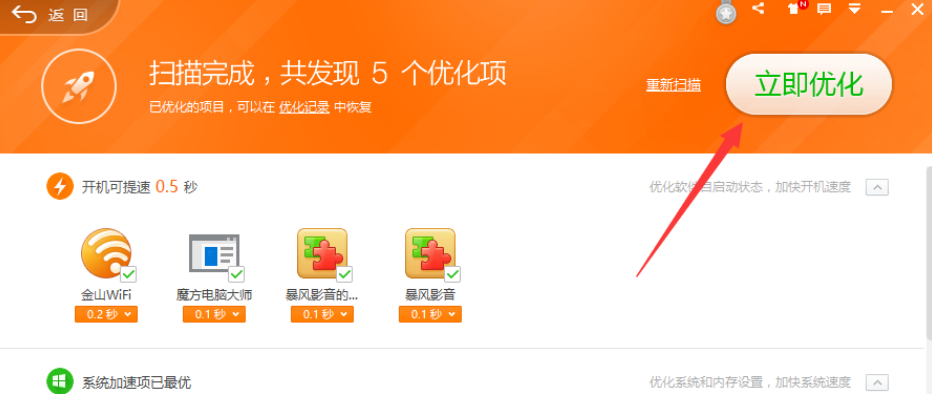 计算机计算机图-10
计算机计算机图-10
另外,我们需要关闭“SuperFetch”
按“Windows+R”打开“运行”窗口,输入“services.msc”进入“服务”窗口。
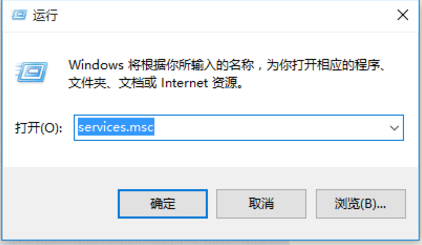 内存计算机插图-11
内存计算机插图-11
在打开的“系统服务”窗口中,右键单击“SuperFetch”并选择“停止”,或者在选择该服务时单击工具栏中的“停止此服务”按钮来停止此服务。可以有效减少Win10系统的内存占用。
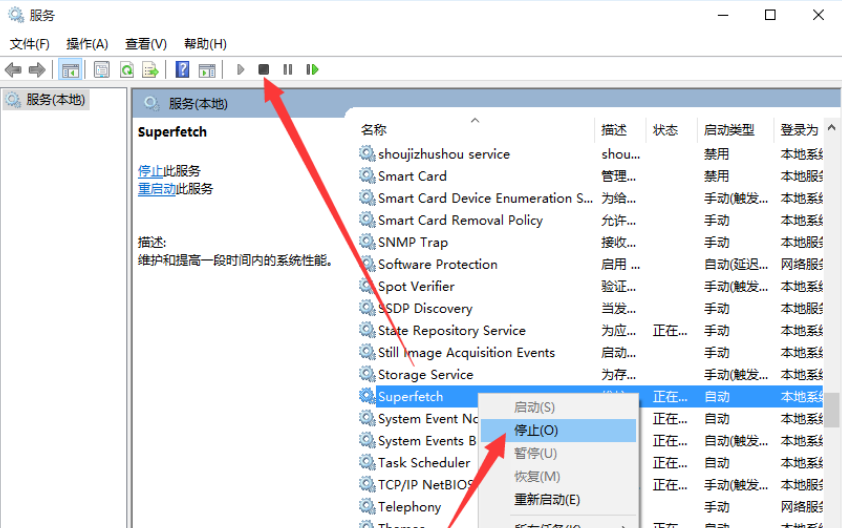 win10电脑插画-12
win10电脑插画-12
以上就是win10电脑内存占用高的解决方法。