上期给大家介绍盈通主板bios设置硬盘模式后,很多用户问如何在戴尔笔记本bios设置U盘上启动戴尔笔记本?我想使用U盘安装系统,但不知道如何设置Dell BIOS中的启动项。今天飞系统小编就通过设置戴尔笔记本BIOS的启动项来教大家如何在戴尔BIOS设置中设置U盘启动。
如果不知道按哪个键,重启时界面会有提示,如下图:
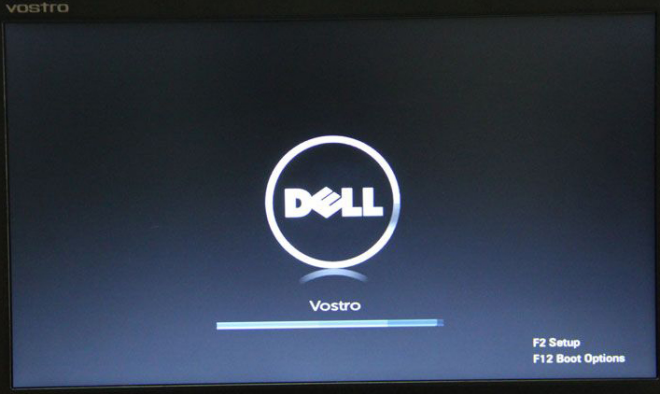
:戴尔笔记本bios设置u盘启动(图1)
步骤2:按F2键进入Dell BIOS设置后,找到并使用键盘“”左右方向键移至“Advanced-SATA Mode”,然后按Enter键,然后按键盘“”上下方向键选择ATA。我们这次的操作是将硬盘模式修改为
ATA模式,为了防止安装过程中出现蓝屏。如下所示:
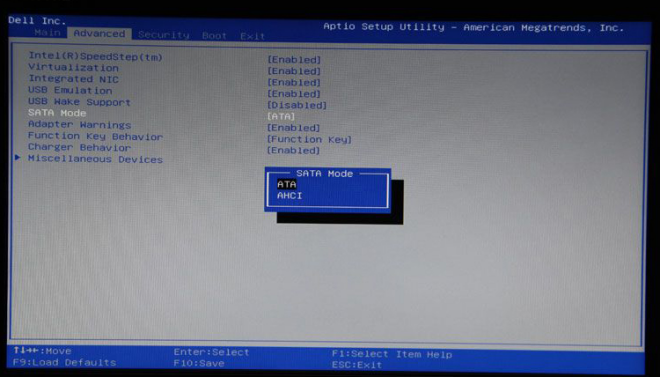
:戴尔笔记本bios设置u盘启动(图2)
第三步:选择ATA模式后,按键盘上的F10键保存设置并自动退出并重新启动。当弹出窗口时,选择“是”。如图所示:
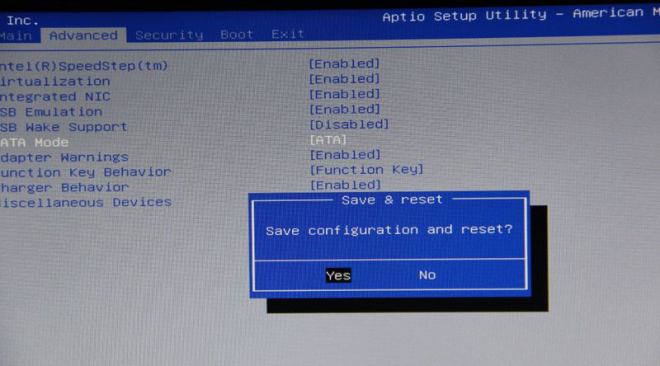
:戴尔笔记本bios设置u盘启动(图3)
第四步:修改硬盘模式后,开始设置U盘启动。重新启动计算机,或出现屏幕时重复第一步,连续按F2键进入BIOS。然后按键盘“”上下键移动到“USB存储设备”
选择后按F10保存。如下所示:
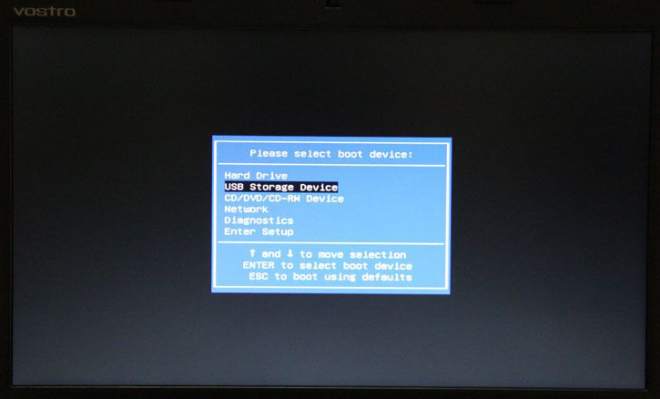
:戴尔笔记本bios设置u盘启动(图4)
以上四步完成后,Dell BIOS设置U盘启动就完成了。不同的电脑品牌或主板进入BIOS设置的接口不同。您只需要找到正确的方法即可。以上:戴尔笔记本bios设置u盘启动教程希望对您有所帮助。
分享到: