每个Windows系统都给我们带来了不同的体验,从WinXP系统到Win10系统。近日,部分用户升级到Win10系统后,显卡驱动仍然是之前版本的驱动。我要更新显卡驱动,但不知道如何更新? Win10显卡驱动如何更新?下面,小编为大家带来win10更新显卡驱动的图文说明。
在安装win10的过程中,我们会遇到一些问题。显卡更新问题就是其中之一。安装完win10系统后,有的朋友可能不知道它在哪里更新显卡驱动。为了方便大家,小编给大家整理了win10更新显卡驱动的图文讲解。
win10如何更新显卡驱动
打开电脑并找到开始键。
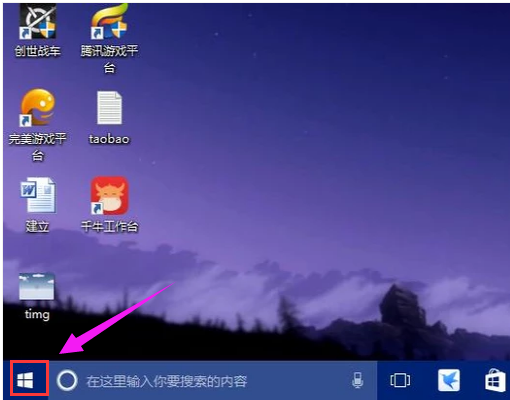
win10电脑图-1
右键单击“开始”按钮并选择“设备管理器”。
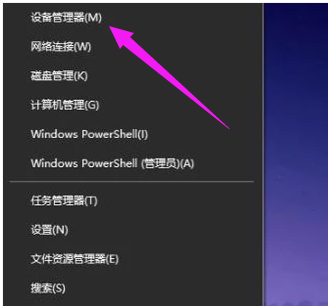
win10电脑图-2
在“设备管理器”对话框中,向下滚动以找到“显示适配器”。
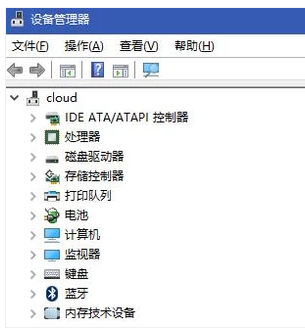
显卡电脑图-3
单击“显示适配器”以选择计算机的独立显卡。
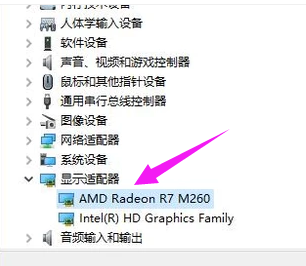
更新驱动电脑图4
右键单击显卡并选择更新驱动程序。
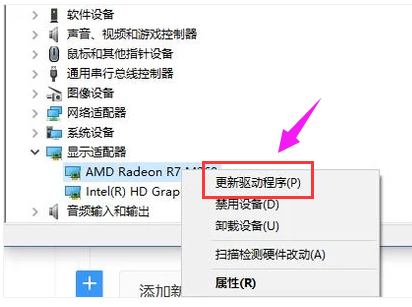
更新驱动电脑图5
在出现的对话框中,选择自动搜索更新的驱动程序软件。
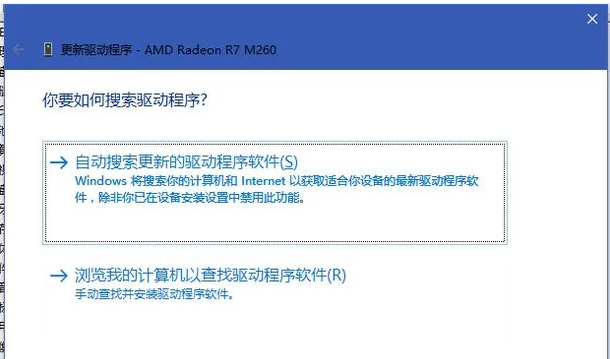
win10电脑图-6
此时电脑会自动更新并下载最新的驱动程序。只需要在这里等待就可以了。
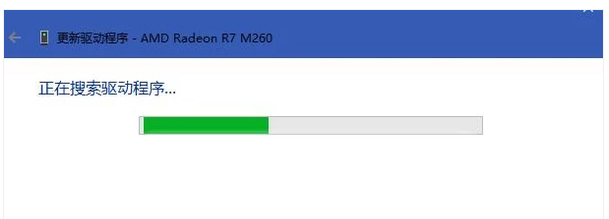
更新驱动电脑图7
完成后,将出现一个对话框。驱动已升级成功。
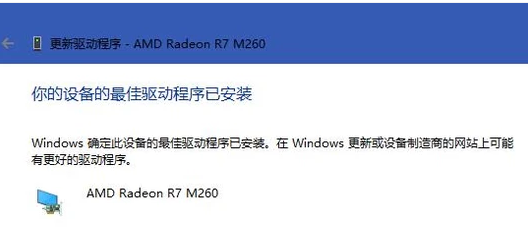
显卡电脑图-8
以上是win10更新显卡驱动的操作方法。
分享到: