关闭win10锁屏密码教程:
1、首先在Win10电脑中,使用 Windows + R 组合快捷键,打开运行命名操作框,然后键入命名“gpedit.msc”,再点下方确定,如图:
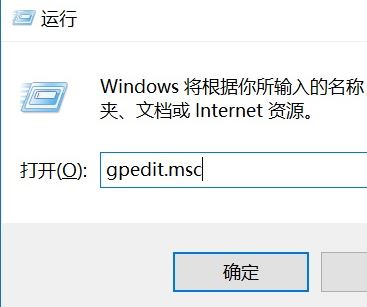
2、之后就可以打开Win10组策略操作面板,然后在左侧依次展开 计算机配置 -> 管理模板 -> 控制面板 -> 个性化,然后在右侧双击“不显示锁屏”,如图:
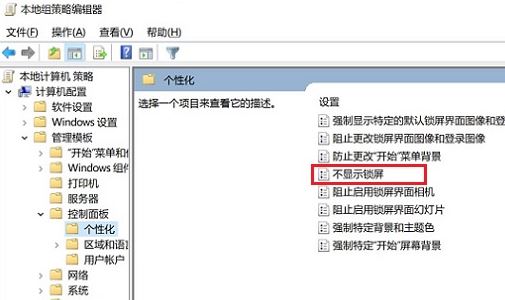
3、最后将不显示锁屏设置,默认的“未配置”选择为“已启动”,并点击下方的“确定”保存设置,如图:
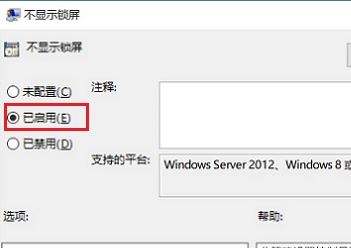
4、最后重启电脑即可生效。
以上便是winwin7给大家分享介绍的关闭win10锁屏密码教程,有需要的用户不要错过了哦!
分享到: