win10系统怎么让任务栏中的时间显示秒数
1、使用【win+R】组合键打开win10系统的运行窗口,在输入框中输入【regedit】并按下回车键打开【注册表编辑器】窗口。
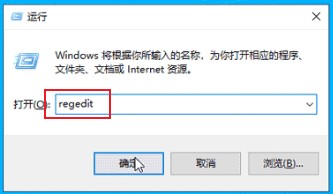
2、在弹出的的注册表编辑器窗口顶部地址栏中输入“HKEY_CURRENT_USER\SOFTWARE\Microsoft\Windows\CurrentVersion\Explorer\Advanced”并按下回车键定位到指定位置。
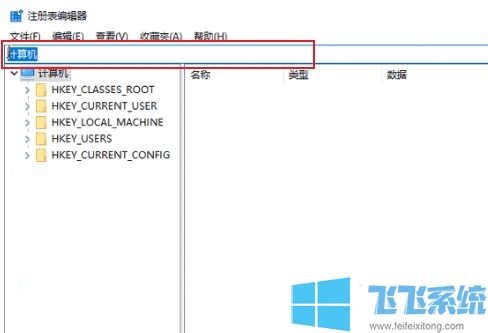
3、在窗口右侧的空白处单击鼠标右键,然后依次点击“新建”-“DWORD(32位)值”。
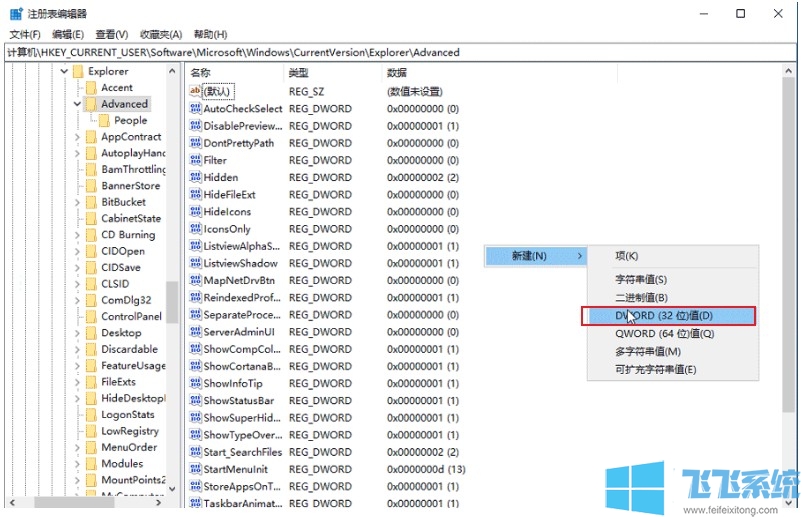
4、如下图所示这时下方会多出一项新建的项,单击我们将它重命名为“ShowSecondsInSystemClock”,然后双击鼠标左键打开它的设置窗口。
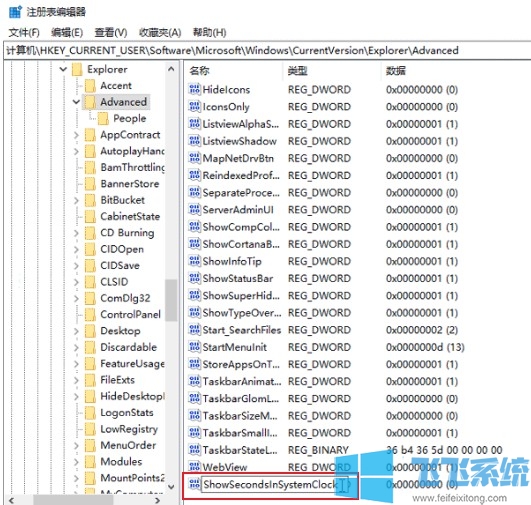
5、在弹出的编辑窗口中将“数值数据”的值修改为“1”,然后点击“确认”按钮就可以了,这时再看任务栏中的时间就会发现已经能显示秒数了。
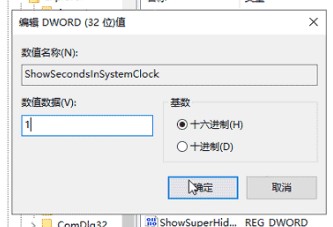
以上就是win10系统怎么让任务栏中的时间显示秒数,更多win10系统相关内容欢迎大家继续关注飞飞系统哦!
分享到: