联想笔记本如何一键重装win7系统?重装系统其实很简单。别以为小编是在跟你开玩笑。其实,这是有依据的。在Installation Master中,在线重装和本地模式重装是最简单的。您只需将计算机连接到互联网即可重新安装。如果你还没有尝试过,今天我就以win7系统为例,教你如何在线重装系统。
注意事项:
使用安装大师重装系统时,打开前必须提前关闭所有杀毒软件,以免系统重装失败。
准备工具:
1.安装主控软件
2、网络正常的电脑一台
具体步骤:
1、提前在官网下载软件,然后打开软件,点击界面中“一键安装”下的“系统重装”。
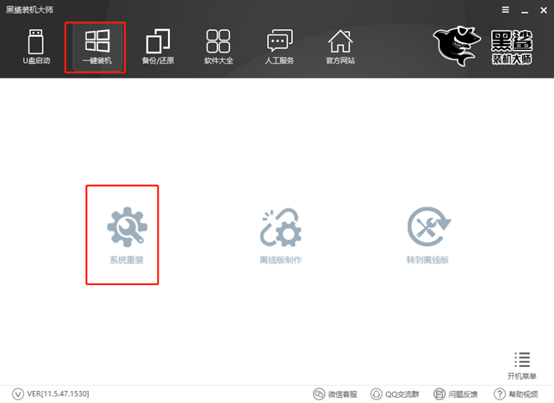
2.开始自动检测计算机的配置信息,只需单击“下一步”。
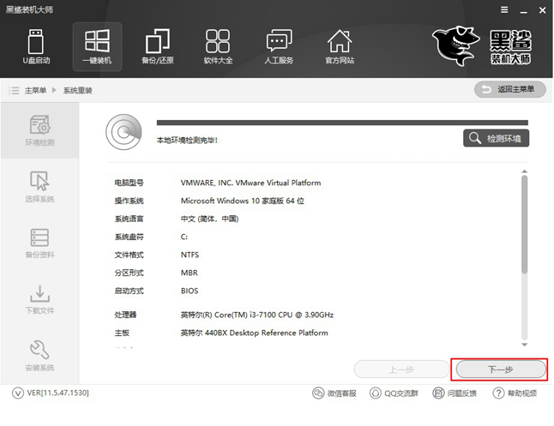
3、根据自己的需要选择要下载的win7系统文件,最后点击“安装此系统”。
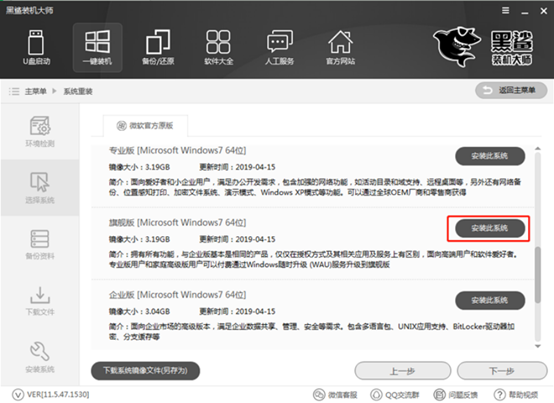
由于重装系统会格式化系统盘,因此您可以在以下界面检查重要文件是否备份,最后点击“下一步”继续。
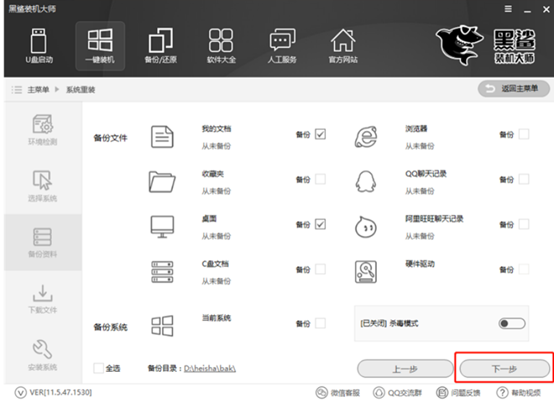
4、安装大师进入自动下载系统文件的状态。在这个过程中,你可以暂时离开,休息一下。
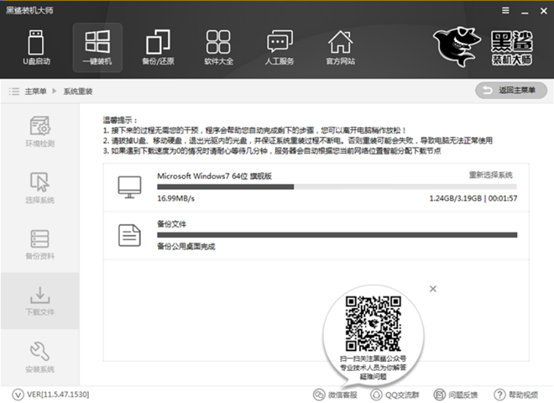
一段时间后,系统文件下载完成,计算机重新启动。然后在启动管理器界面中选择“Installation Master PE原系统安装模式”选项并回车进入。
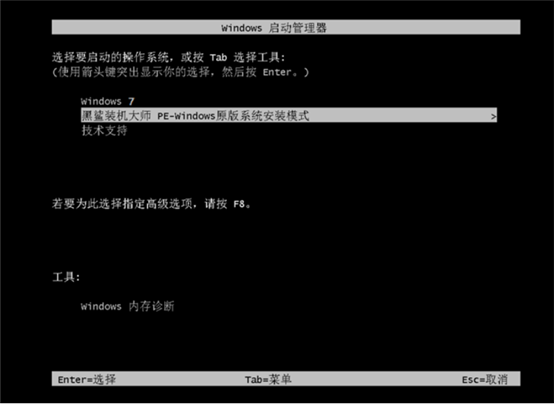
5、成功进入PE系统后,桌面上会自动弹出安装工具,进行win7系统的安装。
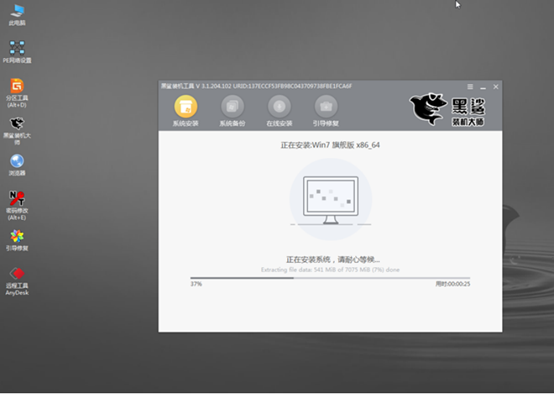
win7系统安装成功后,再次重新启动电脑。经过多次重启、部署、安装,电脑终于进入了win7桌面。至此,联想笔记本电脑成功在线重装win7系统。

以上就是小编本次为大家带来的联想笔记本win7系统在线重装的具体教程。如果您在重装过程中遇到任何问题,可以在界面询问客服,专业技术人员将为您解答。