如果你使用的电脑的Windows系统功能不能满足你的需求,你想切换到你喜欢的Windows系统,那么我们可以通过简单的一键重装系统的方法来实现,这种方法更适合新手。那么一键重装系统如何操作呢?您只需要使用可靠的安装工具,下面我就给大家分享一下简单易用、简单的一键重装windows系统的方法。
工具/原料:
系统版本: windows7系统
品牌型号: 联想小新air13
软件版本:卡卡安装一键重装系统1.0.0.100
方法/步骤:
方法一:借助咔咔在线一键重装系统(适合电脑还能进系统的情况)
1、在电脑上打开已安装的卡卡安装程序,一键重新安装系统软件,然后可以在线选择原来的Windows系统,点击安装此系统。

2、期间软件会自动下载系统文件等,部署环境完成后自动重启电脑。

3、进入启动管理界面后,会自动进入kaka pe-msdn项。

4、在pe系统中,卡卡安装工具会自动安装系统,安装完成后重新启动电脑。

5、我们只需等待进入已安装的系统界面即可正常使用新系统。

方法二:借助咔咔制作u盘一键重装系统(适合电脑进不去系统的情况)
1、找到一台可以安装的电脑,打开卡卡一键重装系统工具,插入8G以上的空白U盘,进入制作U盘重装系统模式。

2、选择需要安装的Windows系统,点击开始制作启动盘。
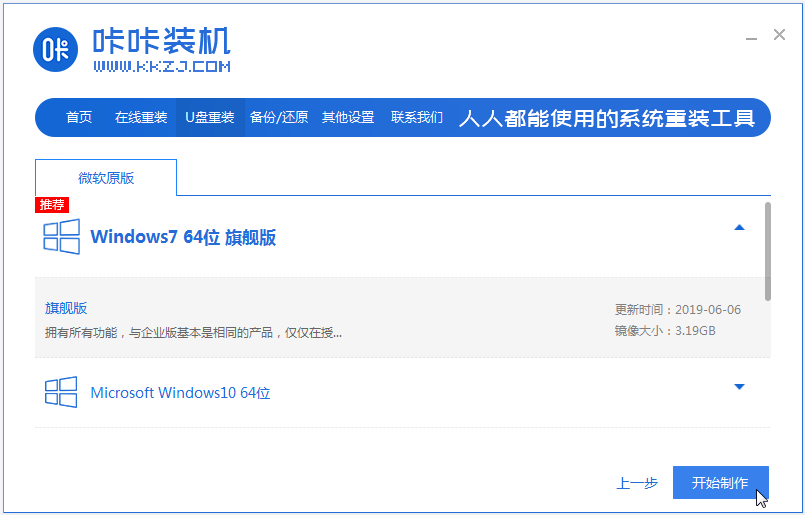
3、U盘启动盘制作完成后,预览要安装的电脑的启动快捷键,然后拔出U盘。

4、将USB启动盘插入电脑,连续按启动快捷键进入启动界面,选择U盘启动项进入pe选择界面,选择第一个pe系统进入。

5、打开卡卡安装工具,选择系统安装到系统盘C盘。

6、安装完成后,拔掉U盘,重新启动电脑。

7、最后进入新的系统桌面,安装成功。

注意事项:安装前提前备份电脑C盘的重要文件和数据,并关闭电脑的杀毒软件,以免被拦截而导致安装失败。
总结:
以上是电脑一键重装windows系统的方法步骤,您只需要使用卡卡安装器一键重装系统工具,就可以在线一键重装系统或者制作U盘一键重装系统,操作非常简单,并且帮助解决了很多系统故障排除问题,希望对您有所帮助。更多电脑知识可以上“小白一键重装系统官网”查看。