如何一键重装win10家庭版专业版系统?每个windows系统都有不同的版本,就像win10系统一样。有些人喜欢家庭版,有些人喜欢专业版。俗话说,每个人都有自己的喜好。因此,如果您遇到不喜欢的操作系统,只需重新安装即可。但有些朋友不知道如何重新安装。接下来我就用最简单的一键重装方法来教大家如何重装。
准备工具
1.安装主控软件
2. 一台正常运行的计算机
温馨提示:重装电脑系统时,记得先关闭所有杀毒软件再打开,以免重装失败。
具体步骤
1、提前在安装大师官网下载软件,然后点击界面中“一键安装”下的“系统重装”。
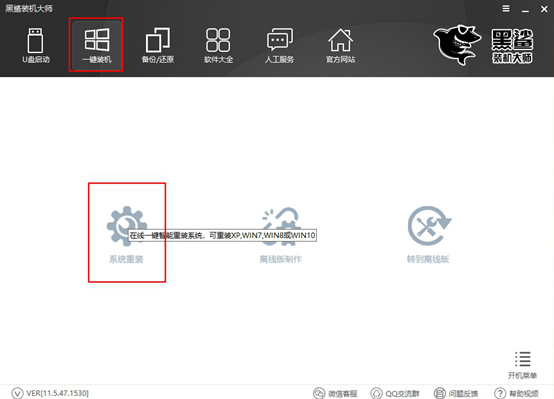
2、开始自动为我们检测电脑中的配置信息。这时我们可以看到当前系统是Win10家庭版,然后点击“下一步”继续。
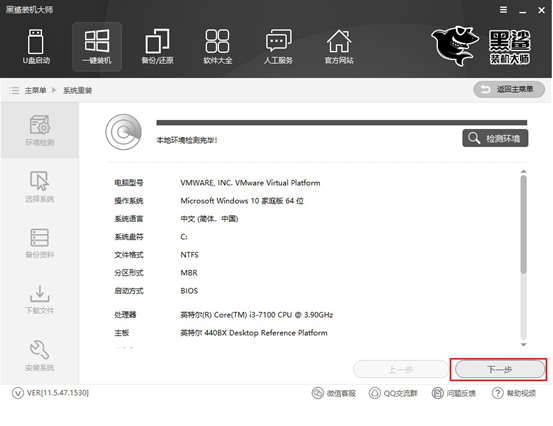
3、因为我们需要重新安装专业版,所以我们直接选择win10专业版系统,最后点击“安装此系统”。
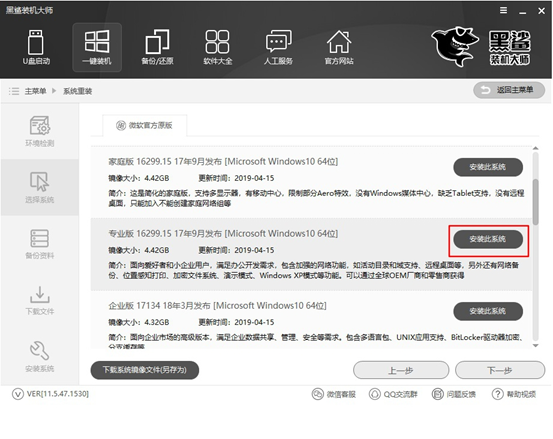
4、由于重装系统时电脑会格式化系统盘,因此您可以在以下界面中勾选需要备份的文件,最后点击“下一步”继续。
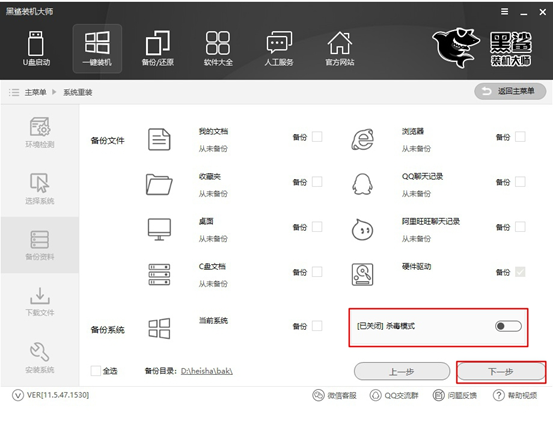
5、安装大师进入下载系统文件状态。这个过程不需要人工操作。
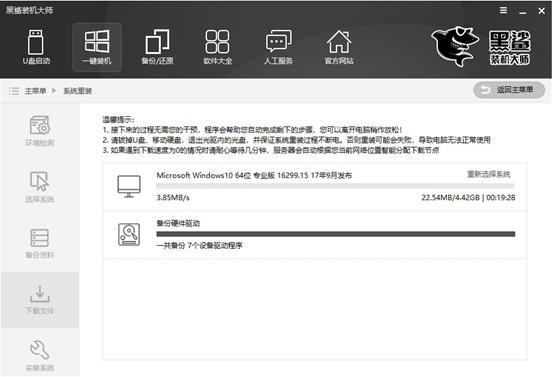
一段时间后,文件下载成功,计算机开始重新启动。在如下界面中,点击“Installation Master PE Mode”并按Enter键进入。
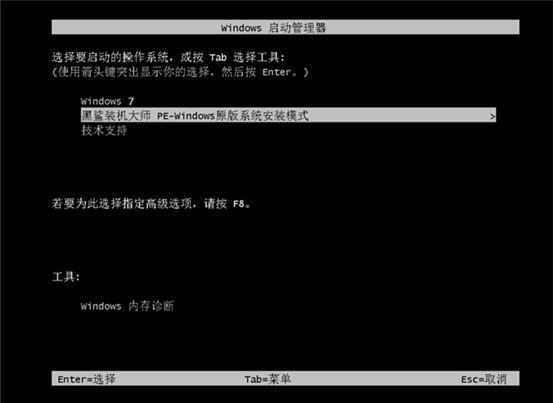
6、成功进入PE系统后,桌面上会自动弹出安装工具,并自动开始安装win10系统文件。这个过程也不需要人工操作。
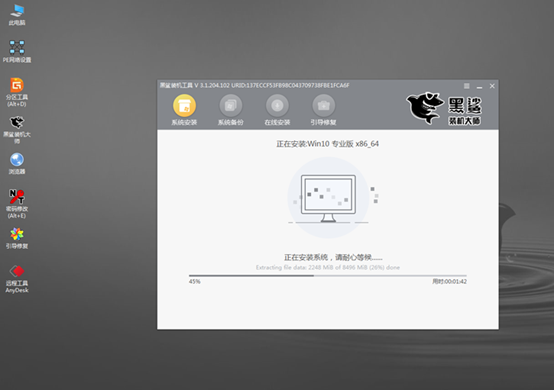
7、系统安装成功后,再次重新启动计算机。经过多次重启、部署、安装,终于进入了win10桌面。此时电脑一键成功安装win10系统。
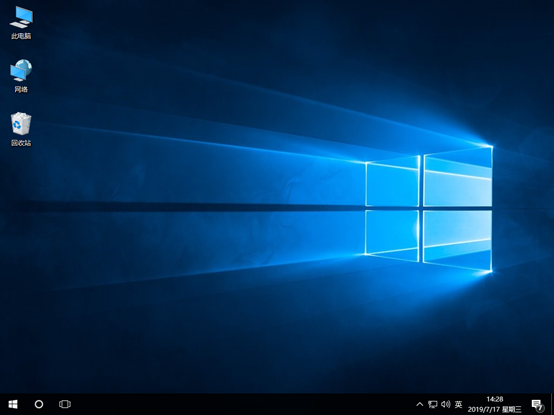
以上就是小编这次为大家带来的win10家庭版系统专业版一键重装的具体教程。我希望本教程可以帮助您。更多精彩内容请关注网站。