目前大多数用户喜欢使用win10系统进行办公,但他们并不知道这个怎么重装电脑win10系统。别着急,小编来告诉你如何解决。按照下面的步骤,我保证你可以一次性学会它。
准备工具
1.安装主控软件
2、一台能正常上网的电脑
具体步骤
1、提前在官网下载软件,在界面中选择“一键安装”下的“系统重装”。
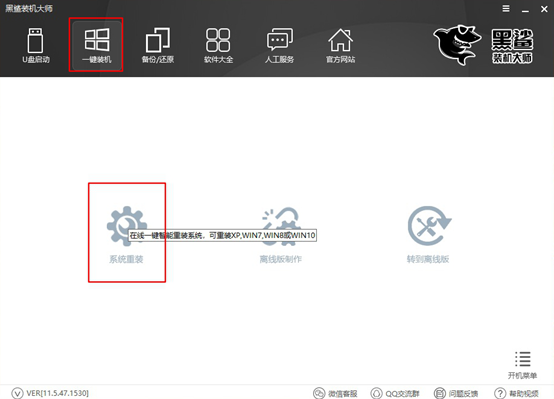
2. 开始自动检测计算机配置,然后单击“下一步”继续。
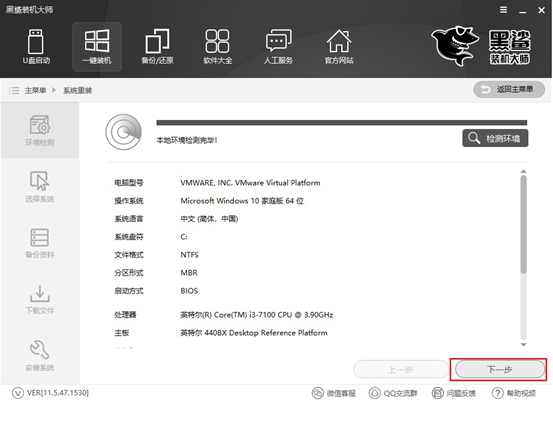
3、开始选择需要下载的系统文件,最后点击“安装此系统”。
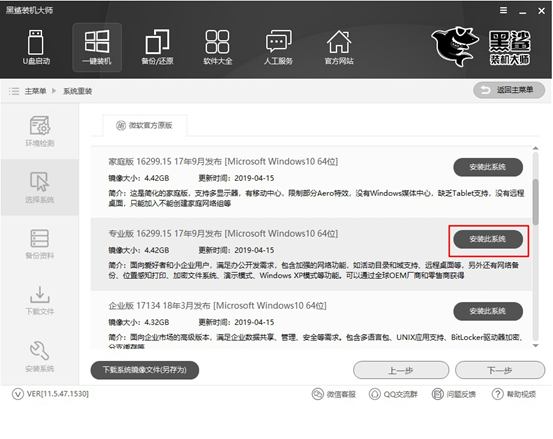
4. 选择要备份的重要文件。在此界面中,“防病毒模式”默认是关闭的。只需单击“下一步”。
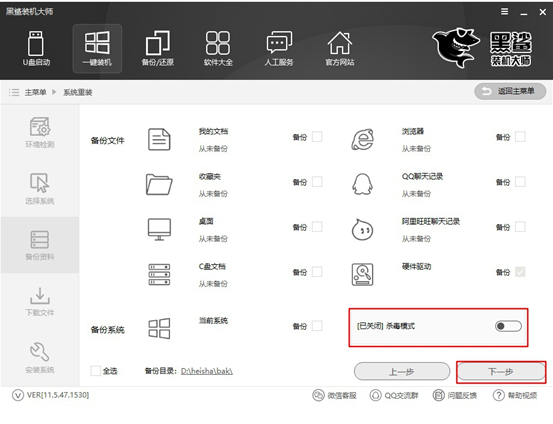
5. 安装主机开始下载系统文件。这个过程不需要任何操作。
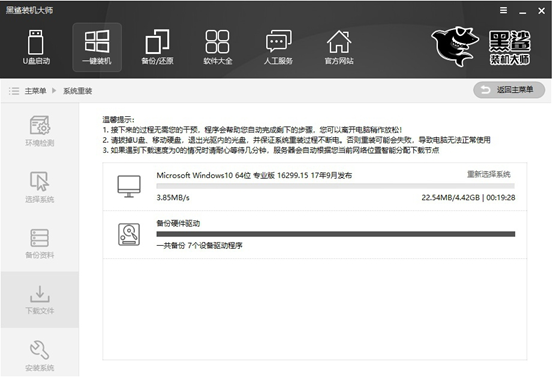
系统文件下载成功后,需要重新启动电脑,然后选择“Installation Master PE Mode”并回车进入。
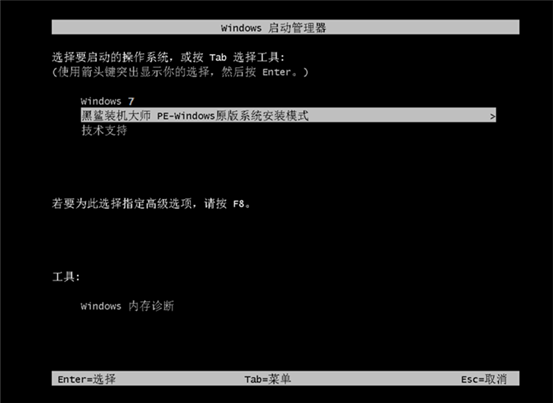
6、此时就可以成功进入PE桌面了。屏幕上会自动弹出安装工具,自动为我们安装win10系统。
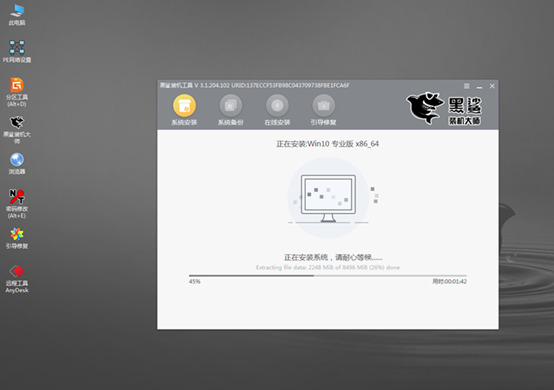
一段时间后,系统安装成功,计算机再次重新启动。等待环境部署安装成功,自动进入win10桌面。至此,win10系统已经在线重装成功。小编相信你现在一定已经学会了,可以在自己的电脑上重装系统了。
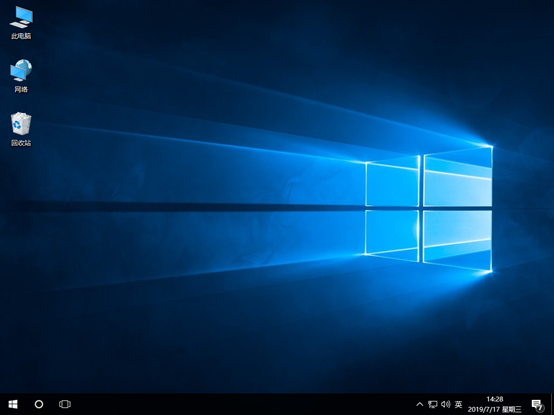
分享到: