我们知道有很多可以备份文件的软件,但是下载和安装工具比较麻烦。今天我就带大家学习一下如何利用win7电脑自带的功能来备份文件。
方法/步骤:
1、点击桌面左下角的“开始菜单”图标,在弹出的界面中选择“控制面板”。
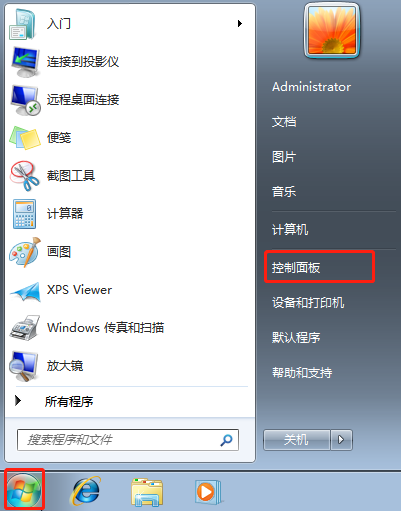
2、在控制面板界面中找到“系统和安全”模块,点击“备份您的计算机”。
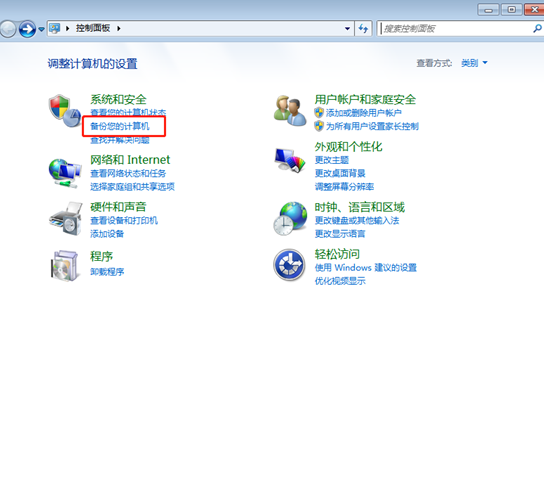
3、进入电脑“备份与恢复”界面后,启动“设置备份”文件。
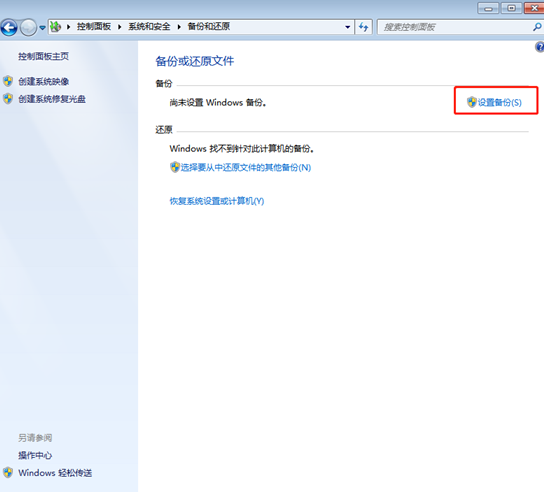
4. 开始选择备份位置。我们需要选择系统盘以外的磁盘,因为重装系统的话系统盘中的数据会丢失,所以备份和不备份是一样的。我们也可以选择“保存在网络上”,最后点击“下一步”。
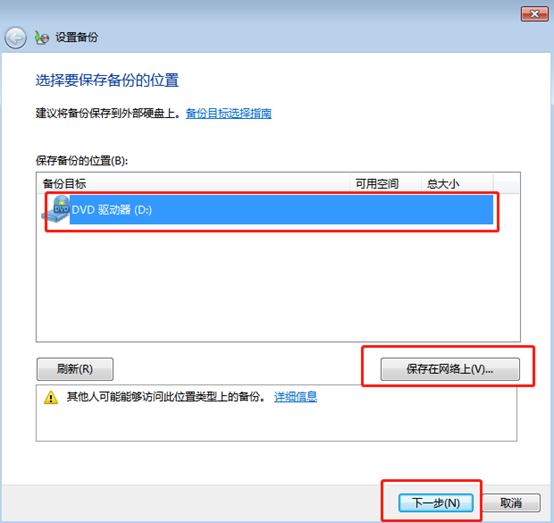
如果我们选择“保存在网络上”,我们需要选择保存的网络位置并输入用户名和密码。
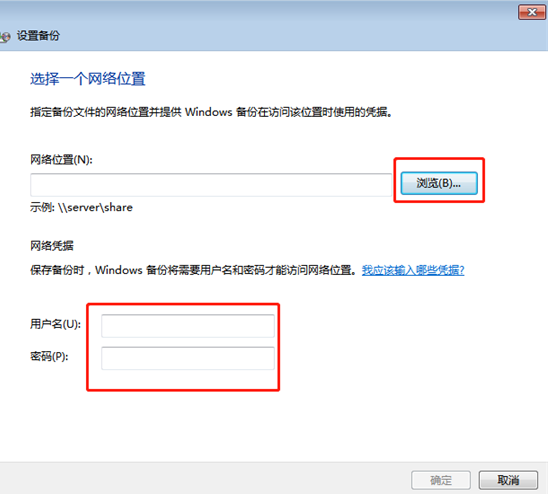
5、反之,我们直接选择保存到本地磁盘。此时会弹出设置备份的窗口。我们可以直接“让windows选择”或者“让我选择”,最后点击“下一步”继续。
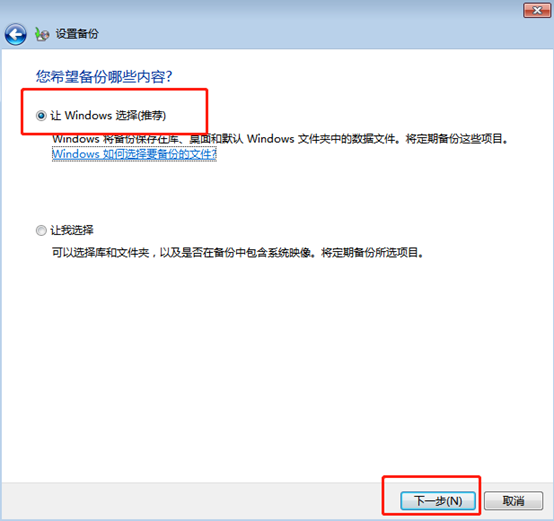
6.然后出现“查看备份设置”界面,我们可以在其中单击“更改计划”来选择备份频率。
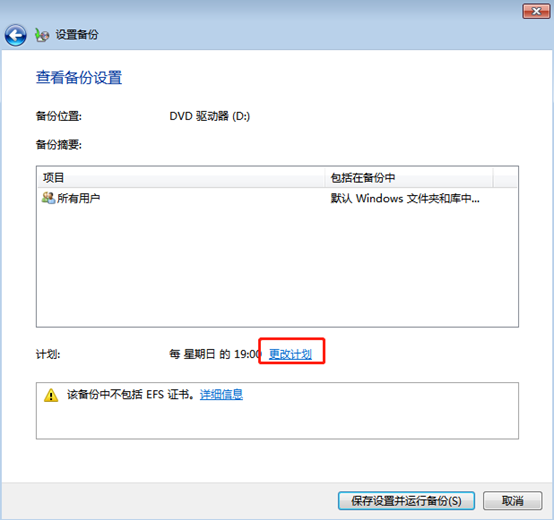
这时我们可以根据自己的需要修改备份时间。如果我们不想定期备份,可以取消选中“按计划运行备份”框,最后单击“确定”。
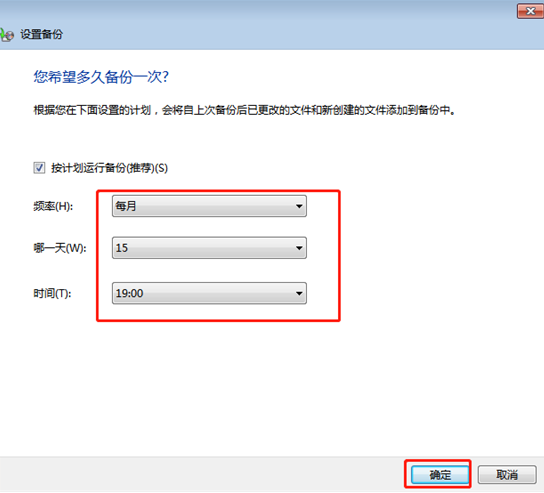
7、返回设置备份界面,直接点击“保存设置并运行备份”。
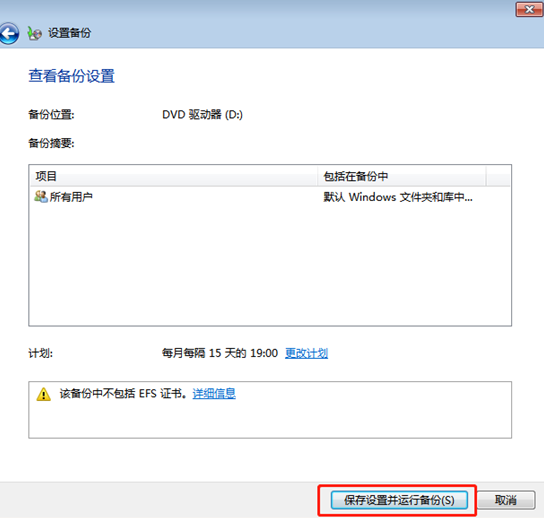
最后电脑开始备份我们选择的文件,我们只需要等待一段时间就可以完成备份。现在你学会了吗?
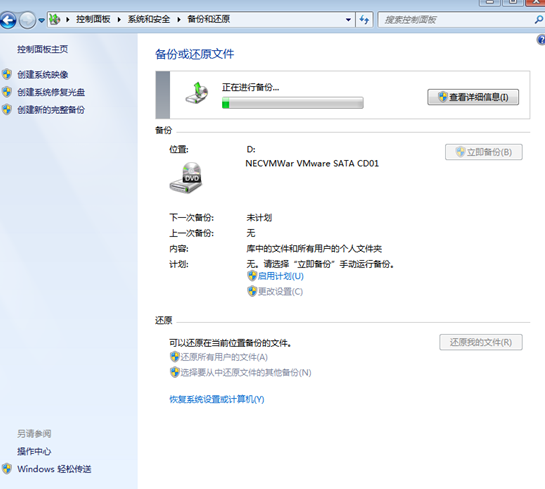
分享到: