为什么要制作可启动USB 闪存驱动器?很多没有重装过系统的朋友不知道原因。启动U盘首先是下载了PE镜像文件的U盘。通过启动盘,我们可以进入PE桌面,然后修复或者重装电脑。既然明白了这个道理,今天我们就来制作一款win10系统专用的启动U盘吧。
小编有话要说:制作启动盘需要安装主软件,所以我们需要提前在官网下载该软件,并在打开之前关闭所有杀毒软件,以免重新安装失败。而且,在制作启动盘的过程中,U盘中的所有文件都会被格式化,所以我们需要提前备份重要文件。
启动U盘制作步骤
1、提前准备好U盘和安装主软件。
2、将准备好的U盘插入电脑,并确保电脑能够识别U盘。打开软件后,点击“U盘启动”中的“U盘模式”。
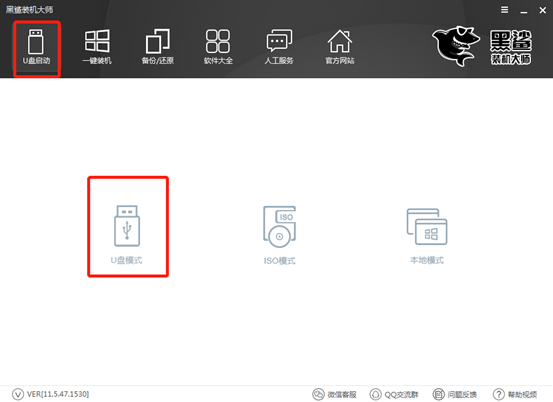
3、勾选U盘设备,点击“一键创建启动U盘”。
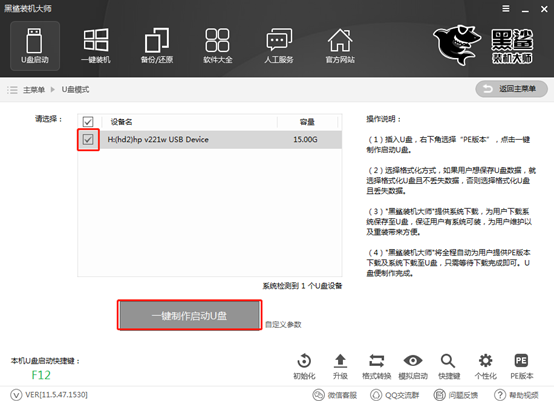
安装大师弹出警告窗口。我们应该提前备份U盘中的重要文件,防止丢失,然后点击“确定”。
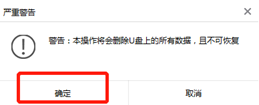
4、根据需要选择PE版本的类型,最后点击“确定”。
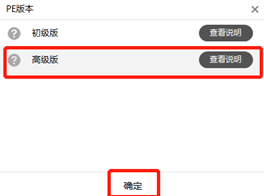
开始选择要下载的文件。小编直接选择win10专业版,下一步点击“下载系统并创建U盘”。
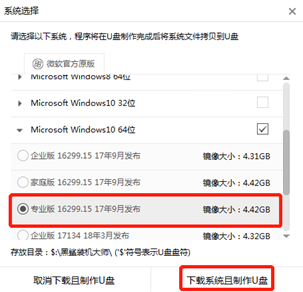
5、安装大师开始自动为我们下载选择的镜像文件和系统文件。
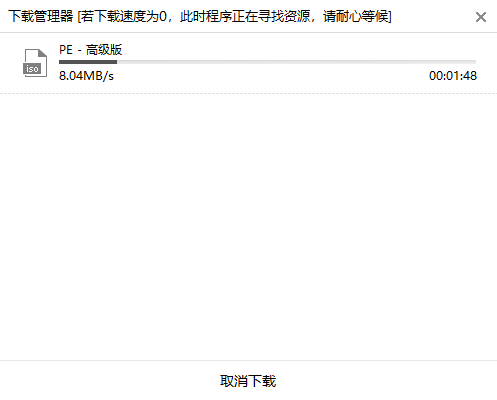
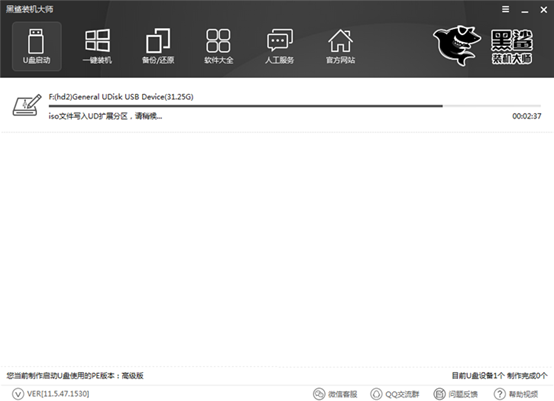
等待一段时间后,会弹出一个窗口,提示我们启动盘已成功创建。单击“确定”。
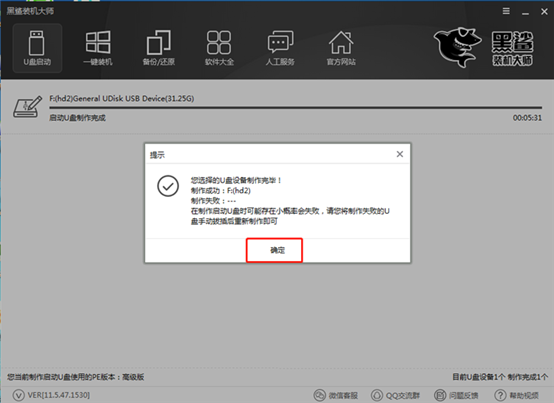
6、当然,您可以点击“U盘模式”,勾选相关的U盘设备,点击“模拟启动”中的“BIOS启动”进行测试。
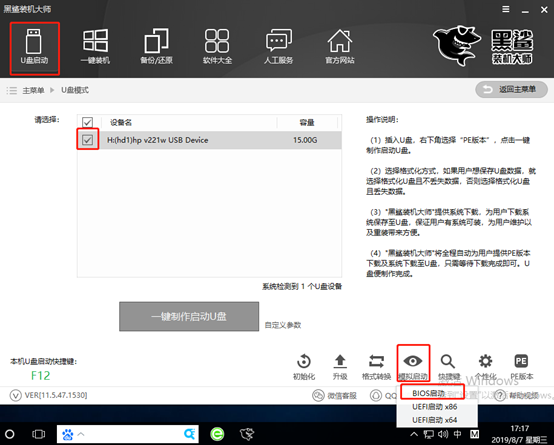
如果电脑屏幕上出现U盘创建维护工具界面,就证明我们的win10启动U盘已经成功创建,接下来我们就可以重装系统了。
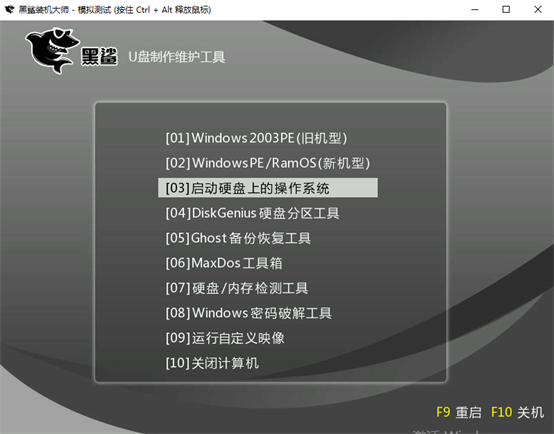
分享到: