如果电脑死机了,我们可以通过制作USB启动盘进入PE系统,然后重新安装电脑。那么我们如何制作win10专业版的启动U盘呢?接下来就和小编一起来制作一下吧。
注意事项:
1、打开安装大师软件前,请关闭所有杀毒软件,以免重新安装失败。
2、在制作启动U盘之前,记得提前备份里面的重要文件,否则所有数据都会被格式化。
准备工具:
1、8G内存的U盘一个(推荐)
2、一台能正常上网的电脑
3、安装师傅
具体步骤:
1、提前从安装大师官网下载软件,然后将U盘插入电脑,打开软件,点击“U盘启动”中的“U盘模式”。
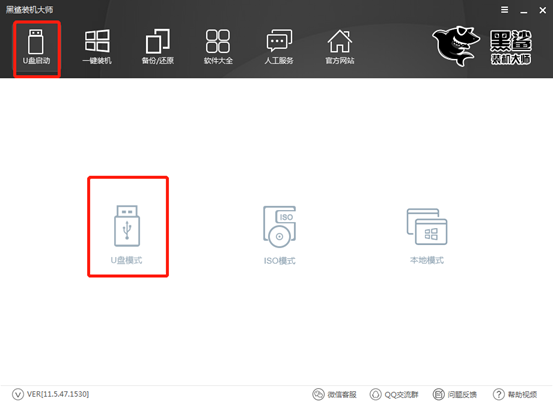
2、勾选U盘设备,点击“一键创建启动U盘”。
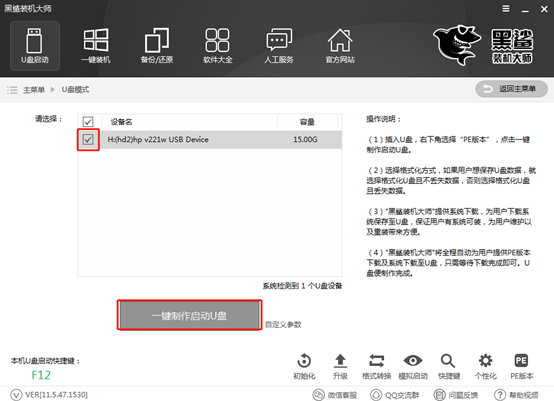
此时,在弹出的警告窗口中单击“确定”。
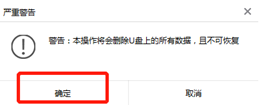
3、根据需要选择PE版本类型,最后点击“确定”。
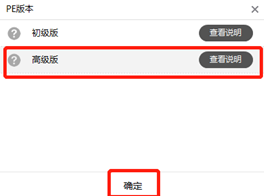
在如下界面中选择要下载的文件。因为我们要制作专业版的启动U盘,所以我们进行如下图所示的选择,最后点击“下载系统并创建U盘”。
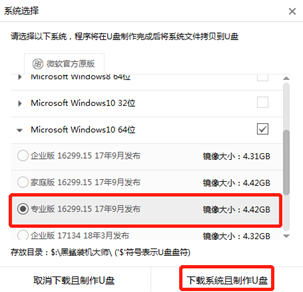
4、安装大师进入自动下载镜像文件和系统文件的状态。
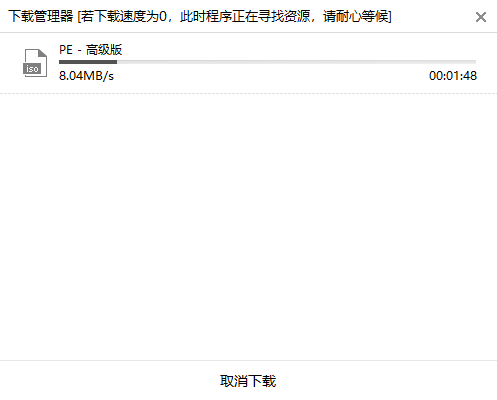
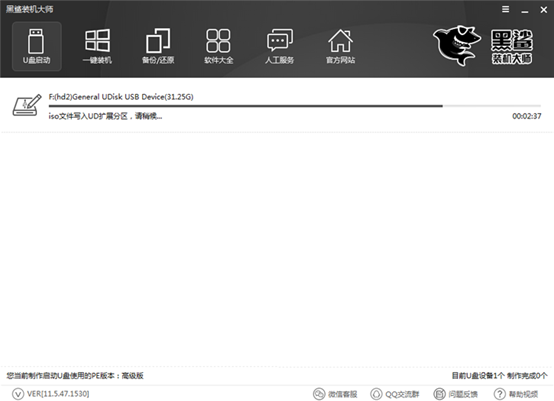
5、等待一段时间后,启动U盘创建成功。在弹出的提示窗口中单击“确定”。
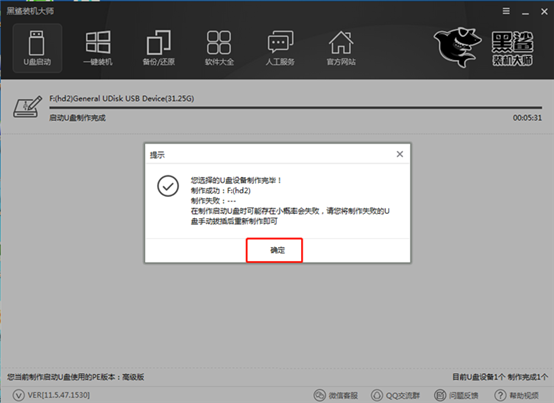
6、也可以在“U盘模式”下查看相关U盘设备,点击“模拟启动”中的“BIOS启动”,测试启动U盘是否创建成功。
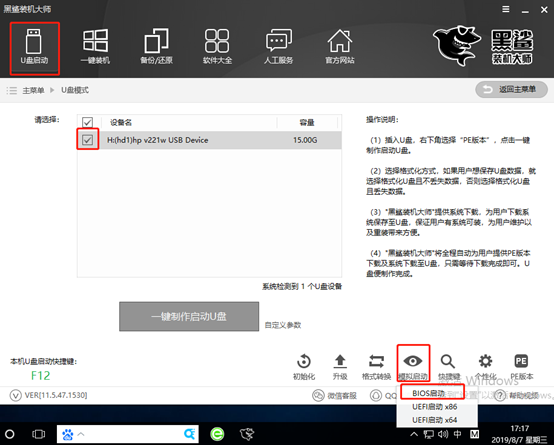
如果出现U盘创建维护工具界面,则证明Win10专业版已经成功开始U盘创建,然后就可以重新安装系统了。大家都学会了吗?
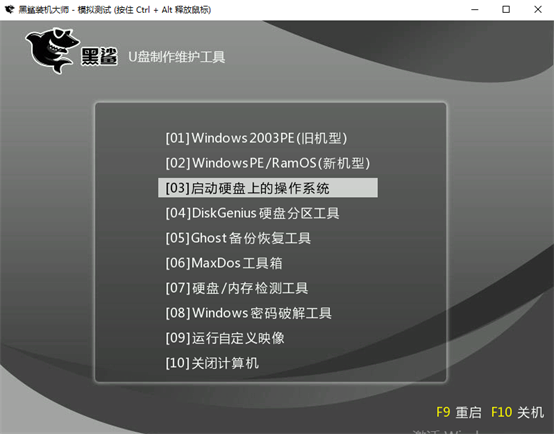
分享到: