如何一键重装电脑win7系统?对于很多人来说,重装系统是一件困难的事情,但实际上重装系统的方法有很多种,难度也各有不同。今天小编就用最简单的一键重装方法来教大家如何一键重装win7系统。超级简单!

重新安装说明:
使用安装大师重装系统时,打开前必须关闭所有杀毒软件,以免系统重装失败。
准备工具:
1.安装师傅
2、一台能正常上网的电脑
具体步骤:
1、提前下载好软件,然后点击界面中“一键安装”下的“系统重装”。
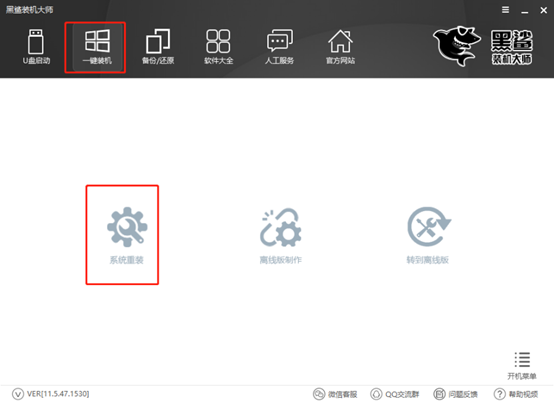
2.开始自动检测计算机的配置信息,只需单击“下一步”。
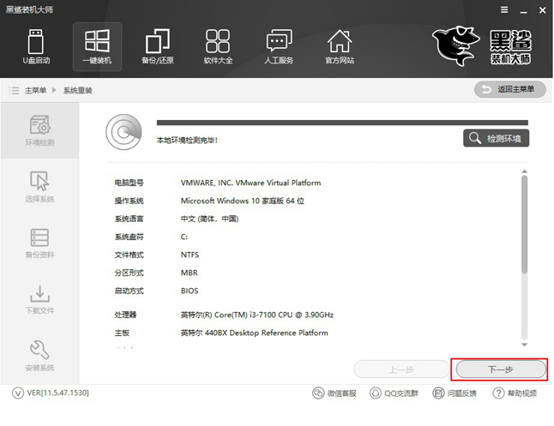
3、根据自己的需要选择要下载的win7系统文件,最后点击“安装此系统”。
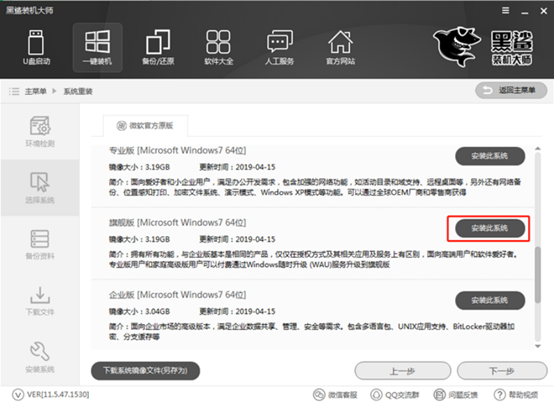
由于重装系统会格式化系统盘,因此您可以在以下界面检查重要文件是否备份,最后点击“下一步”继续。
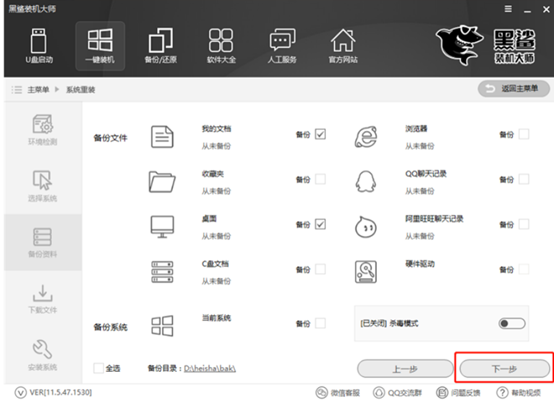
4、安装大师进入自动下载系统文件的状态。在这个过程中,你可以暂时离开,休息一下。
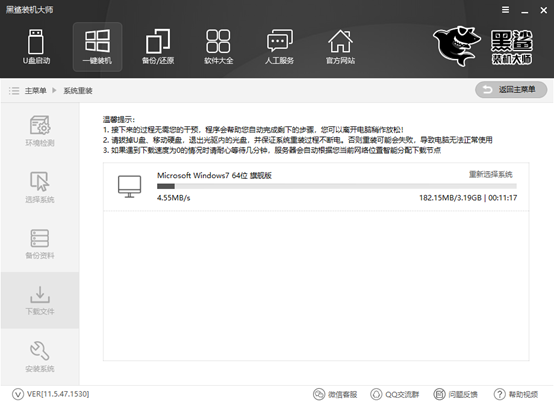
一段时间后,系统文件下载完成,计算机重新启动。然后在启动管理器界面中选择“Installation Master PE原系统安装模式”选项并回车进入。
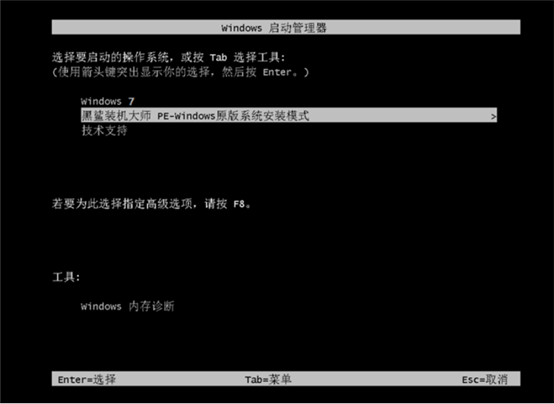
5、成功进入PE系统后,桌面上会自动弹出安装工具,进行win7系统的安装。
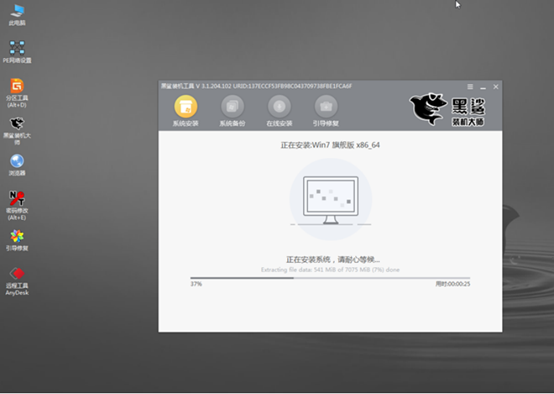
win7系统安装成功后,再次重新启动电脑。经过多次重启、部署、安装,电脑终于进入了win7桌面。至此,电脑win7系统在线安装成功。

以上就是小编这次给大家带来的一键重装win7电脑系统的方法和步骤。以后大家都可以用上面的方法来重装系统。即使是新手也不会有任何困难。
分享到: