Win10系统时不时会进行一些更新,这些更新文件通常都存储在系统盘上。长此以往,系统盘上的大量空间就会被这些文件占用。虽然也可以使用一些安全软件来达到清理的效果,但是在安全性方面自然是系统自带的磁盘实用性要高很多。那么电脑自带的磁盘工具在哪里呢?如何使用它?接下来小编为大家带来Win10系统删除更新文件的详细方法。
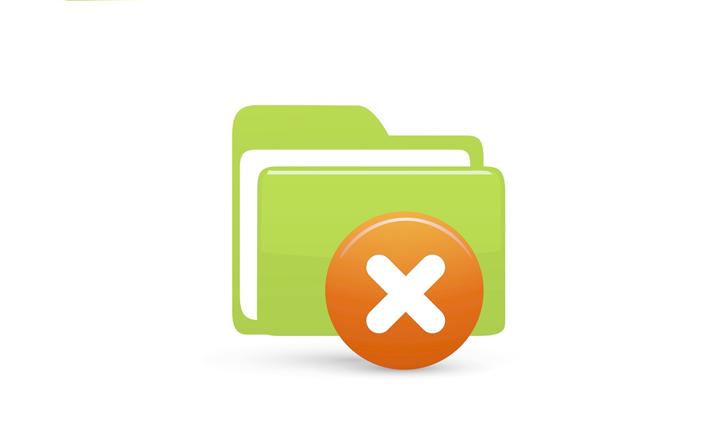
1、双击桌面上的“此电脑”,进入资源管理器,右键单击系统盘(即C盘),在弹出的菜单项中选择属性;
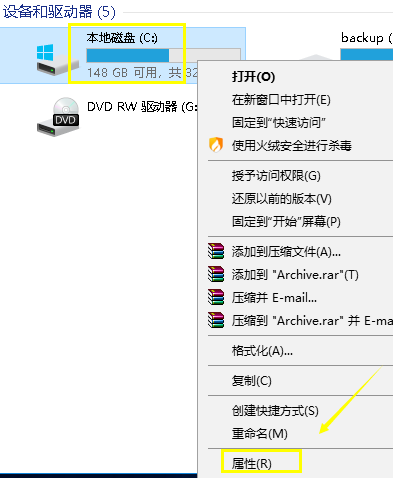
2、在系统盘的属性窗口中,点击磁盘清理;
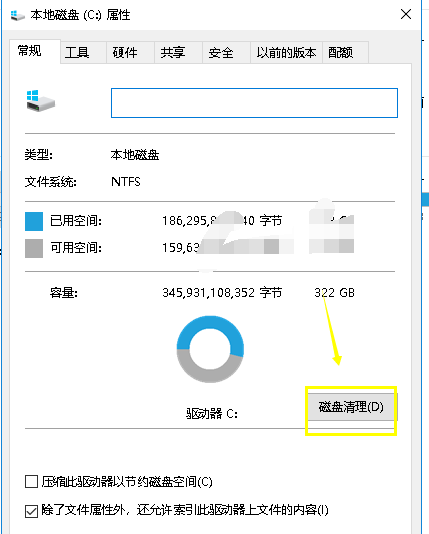
3. 接下来,程序将扫描并计算系统盘上还有多少可用空间。此过程将需要几分钟;
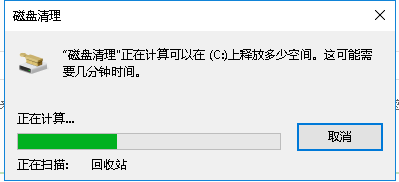
4、扫描完成后,点击左下角的“清理系统文件”按钮;
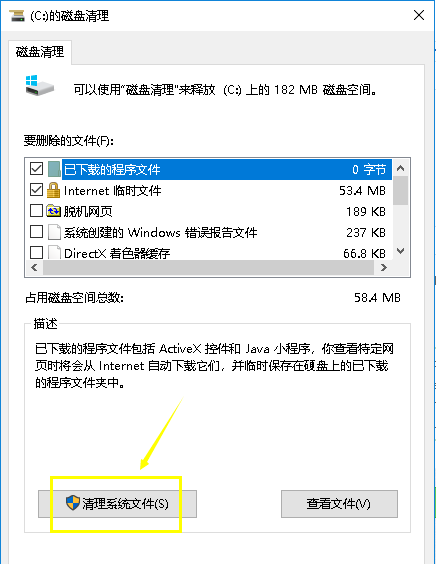
5. 弹出扫描过程窗口。这次扫描的是更新包备份文件、驱动包文件等占用系统空间的文件;
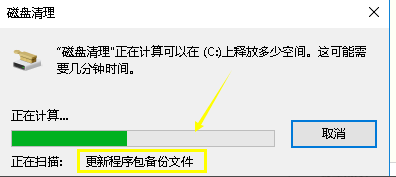
6.这里我们基本上不需要手动检查。 Windows系统默认会为我们检查需要清理的文件。如果需要清理更多的系统文件,可以自行查看需要清理的文件;
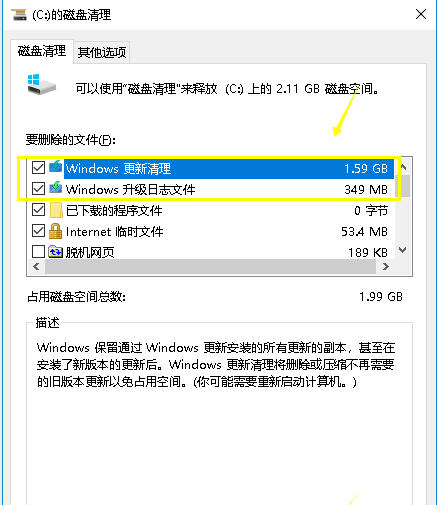
7. 会弹出删除提示框,提示您是否确实要永久删除这些文件。只需点击“删除文件”即可;
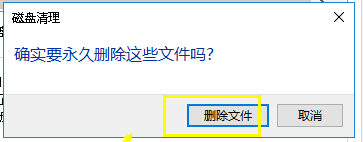
8. 接下来,将弹出磁盘清理过程窗口。我们只需要耐心等待程序完成清理操作即可。
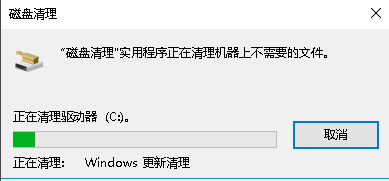
好了,到这里我们就给大家介绍了Win10系统删除更新文件的详细方法。如果你发现自己的电脑系统盘容量越来越小,不妨尝试使用系统自带的磁盘工具清理一下系统的更新文件,一定会看到很大的改善~
分享到: