虽然win10系统已经推出了很长一段时间,其受欢迎程度和装机量都不亚于win7,但win7系统在绝大多数电脑用户心目中的地位仍然是不可动摇的。很多用户还是愿意使用win7系统,因为其良好的兼容性以及相对友好简洁的系统界面。很多用户想要重装win7系统,却因不知道如何操作而苦恼。那么今天就给大家分享一下使用U盘重装win7系统的图文步骤。相信看完本文你就能轻松掌握!
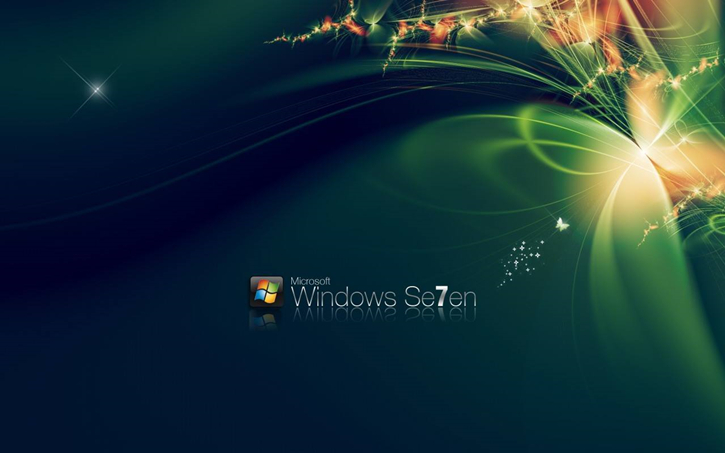
U盘重装前的准备:
1、安装主控软件;
2、准备8G左右的U盘,使用安装大师制作U盘启动盘;
3、下载win7系统镜像文件,放入准备好的U盘启动盘中。
重装教程:
1、将准备好的U盘启动盘插入电脑USB,重启后按启动快捷键(里面可以查看),选择U盘启动选项,按回车键。

2、进入PE启动主菜单,使用上下方向键选择【02】WindowsPE/RamOS(新型号),按Enter键进入PE系统。

3、进入pe系统后,会弹出pe安装工具。默认情况下会加载win7系统镜像。然后选择系统安装位置,点击安装系统。

4. 进入系统安装界面,进行系统安装操作。在此过程中请勿关闭计算机,以免重新安装失败。

5.安装完成后,计算机将自动重新启动。拔掉U盘,进入系统部署。完成后就可以使用新的win7系统了。

好了,到这里我们就介绍完了U盘重装win7系统的图文步骤。相信看完本文,您可以轻松完成电脑的系统重装!
分享到: