与机械硬盘相比,固态硬盘(SSD)的读写速度有了很大的提升。很多用户对于自己的电脑配置要求比较高,所以在硬盘方面都会选择安装固态硬盘来提升电脑性能。然而,大多数用户在购买SSD后并不知道如何在SSD上安装系统。那么接下来小编就为大家带来如何在SSD上安装系统的详细教程。你一定要努力学习!

系统安装前准备:
.将固态硬盘安装到电脑上
.在线下载系统镜像
.制作USB启动盘
相关设置:
1.将硬盘设置为AHCI模式
为了充分利用固态硬盘的速度,必须先进入BIOS启用硬盘的AHCI模式。以技嘉主板为例,启动电脑时按Del进入BIOS界面,切换到Peripherals界面,选择SATA Mode Selection并回车,选择AHCI按F10保存并重启。
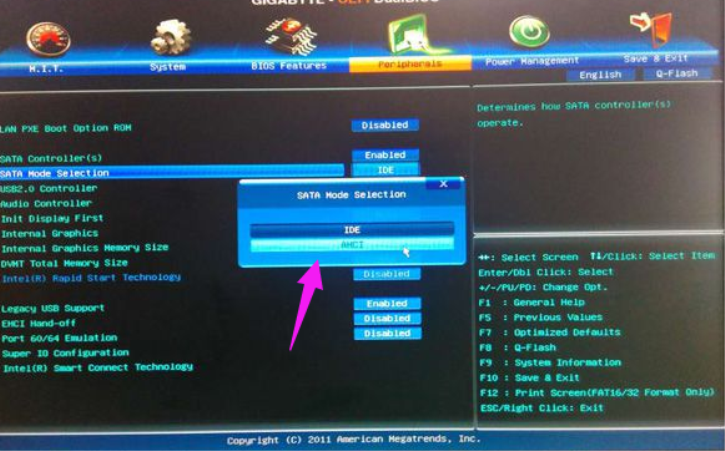
2、设置U盘为系统启动盘
电脑重新启动后,连续按F12、F11、Esc等快捷键打开启动菜单,选择U盘作为第一启动项。如果不支持以上快捷键,可以进入BIOS进行相关设置。
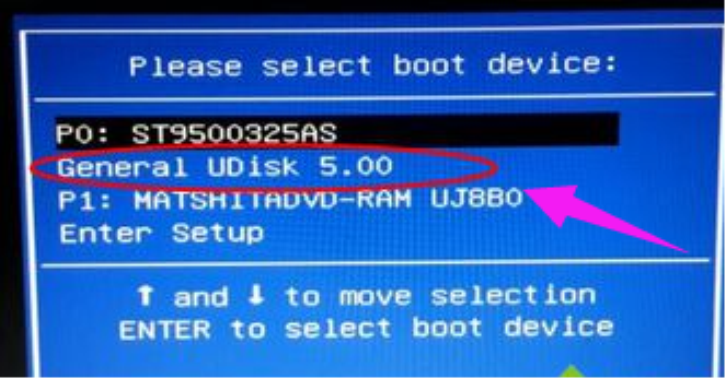
详细安装步骤:
1、设置U盘启动后,进入PE启动菜单,选择WindowsPE/RamOS(新型号),回车进入。
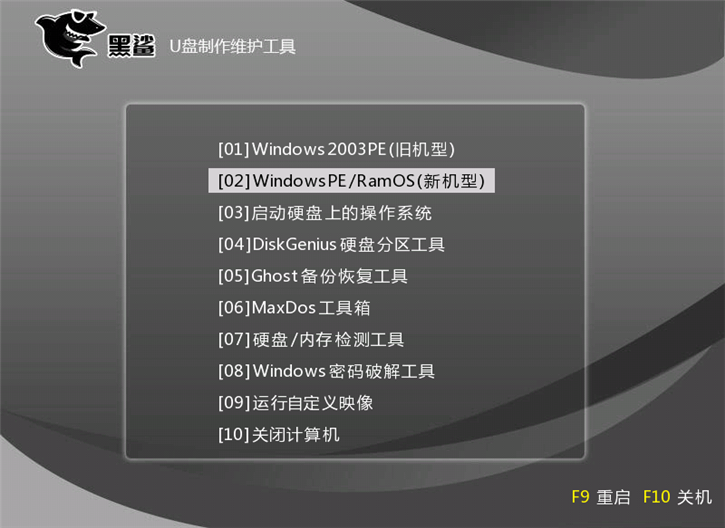
2、进入PE系统后,在PE桌面上打开分区大师,点击快速分区,对固态硬盘进行分区,实现4K对齐(32位系统为注意:,64位系统选择2048 ,选择4096)。
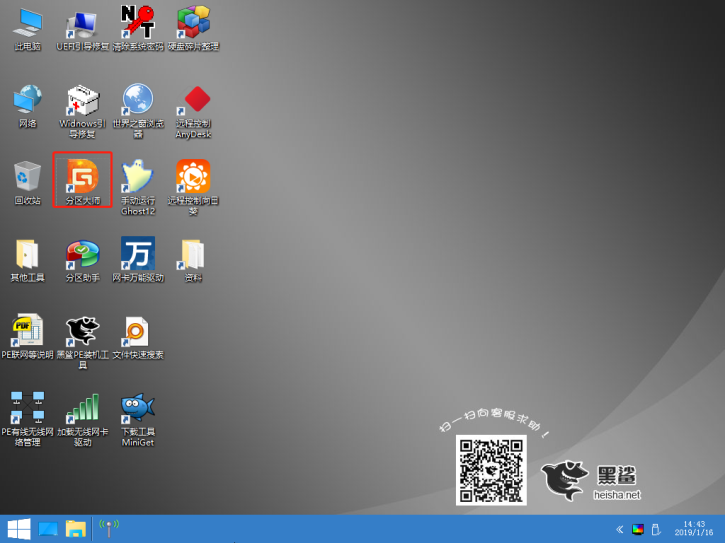
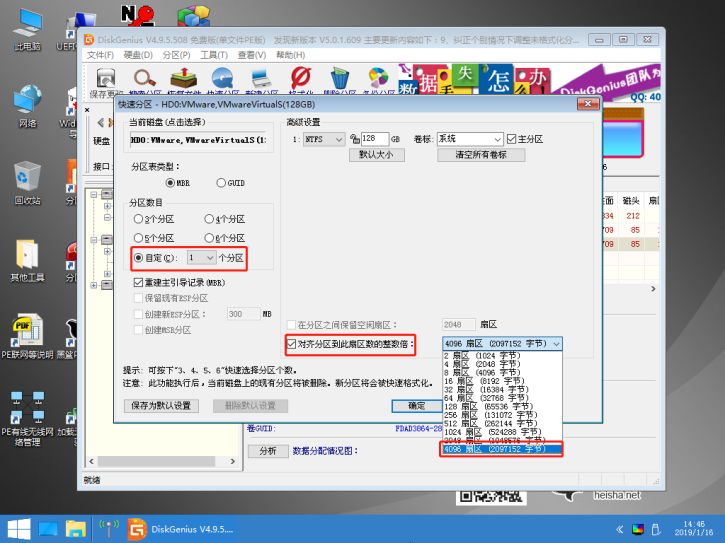
3、分区完成后,打开PE安装工具,选择U盘中的系统和安装分区(固态硬盘),点击“安装系统”。
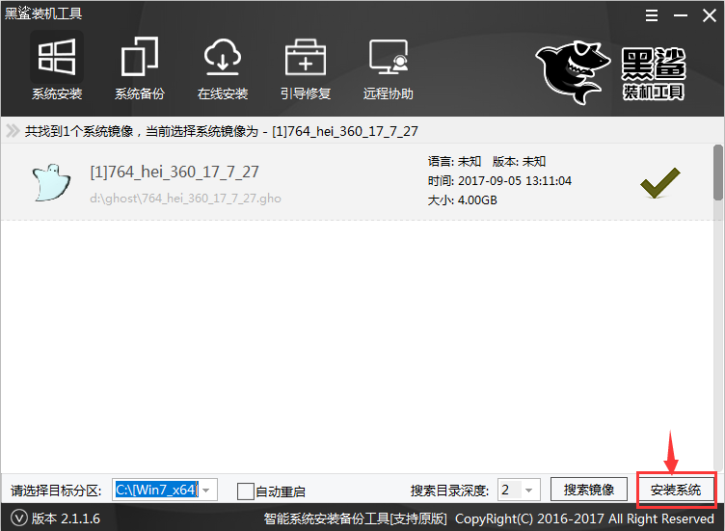
4、系统安装完成后,重启并进行相关部署,进入安装好的系统。

以上就是小编带来的固态硬盘安装系统教程的详细讲解。如果你的电脑也需要使用固态硬盘来安装系统的话,不妨按照上面小编给出的相关教程,也可以轻松实现!