宏碁7739Z笔记本搭载英特尔奔腾双核P6100处理器,2GB内存和320GB硬盘,完全可以满足用户的日常办公需求。那么如何为这么优秀的笔记本设置U盘呢?接下来小编就为大家带来Acer 7739Z笔记本BIOS设置U盘启动的详细教程。我们一起来学习一下吧。

将准备好的USB启动盘插入笔记本的USB接口,然后开启笔记本。当出现笔记本的启动画面时,连续按“F2”键即可进入BIOS设置界面。进入BIOS的主要目的是修改硬盘模式以及打开“F12快速启动键”。
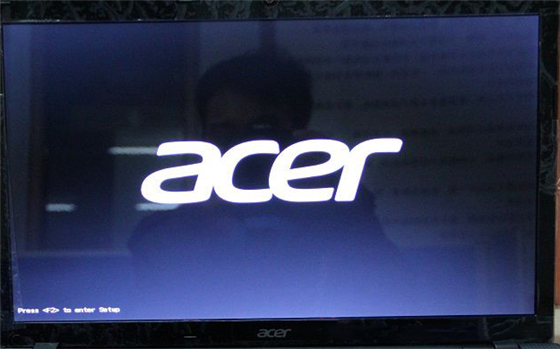
一:我们先修改一下硬盘模式。进入BIOS设置界面后,找到“Main——SATA Mode”。此时的硬盘模式为“AHCI模式”。按“Enter”键将硬盘模式更改为“IDE模式”。修改硬盘模式,避免PE系统中找不到硬盘的问题,如下图:
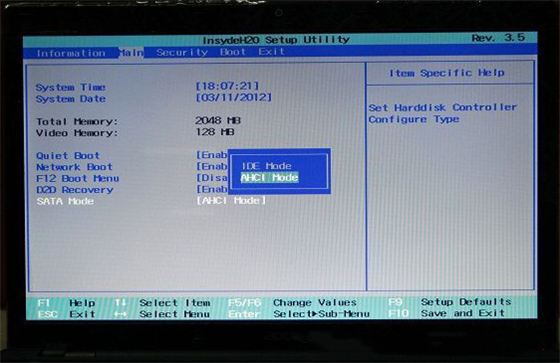
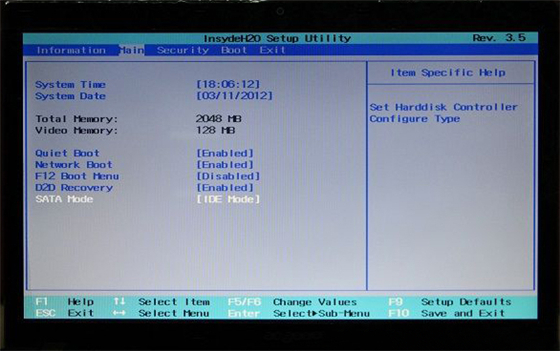
二:打开F12快速启动键:找到“F12 Boot Menu”我们可以看到那里显示“Disabled”,也就是关闭的意思。我们把它改成“Enabled”,就是开启的意思,就这样了!如下所示:
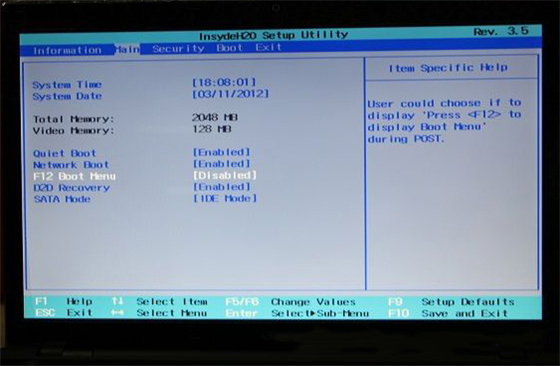
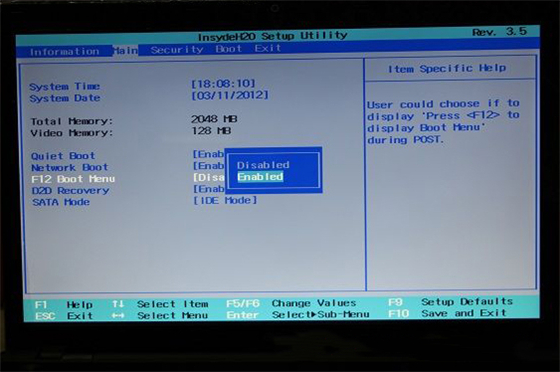
完成以上两步后,按F10键保存并退出自动重启。笔记本重新启动后,连续按F12键找到您的USB启动盘,进入u启动界面,然后进入WinPE系统安装Windows系统。如下所示:
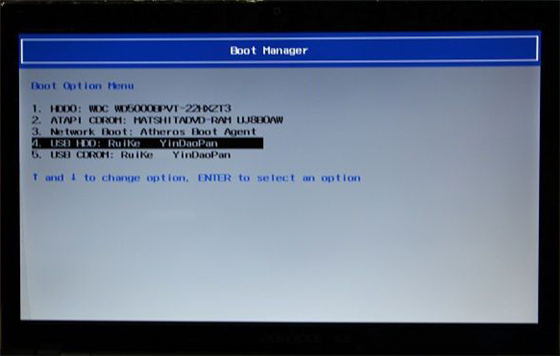
以上是小编为您带来的宏基7739Z笔记本如何bios设置U盘启动的详细教程。在这里,小编也提醒大家,在设置BIOS之前,最好先检查一下U盘与电脑的兼容性,以免之后U盘无法正常运行而带来不必要的麻烦。正在设置启动。
分享到: