没有U盘如何重装系统?如今,U盘重装是主流的系统重装方法。 U盘基本上是用来重装电脑系统的。但是,如果你没有U盘却需要重装系统,该怎么办才能重装系统呢?现在就让小编为大家带来电脑重装win7系统的教程。
一、准备工具
1.需要重新安装可以上网的电脑
2.安装主工具
二、注意事项
1、软件需要下载到系统盘以外的本地磁盘,需要5G以上空间,Ntfs格式。
2、打开软件前,先关闭安全软件;少数用户提示权限不足,右键以管理员权限打开软件即可。
三、电脑自己重装系统教程
1. 打开并运行安装大师软件。打开之前关闭所有杀毒软件,否则可能会出现各种神奇的问题。打开一键安装界面,这里选择系统重装,会检测环境,完成后点击下一步。
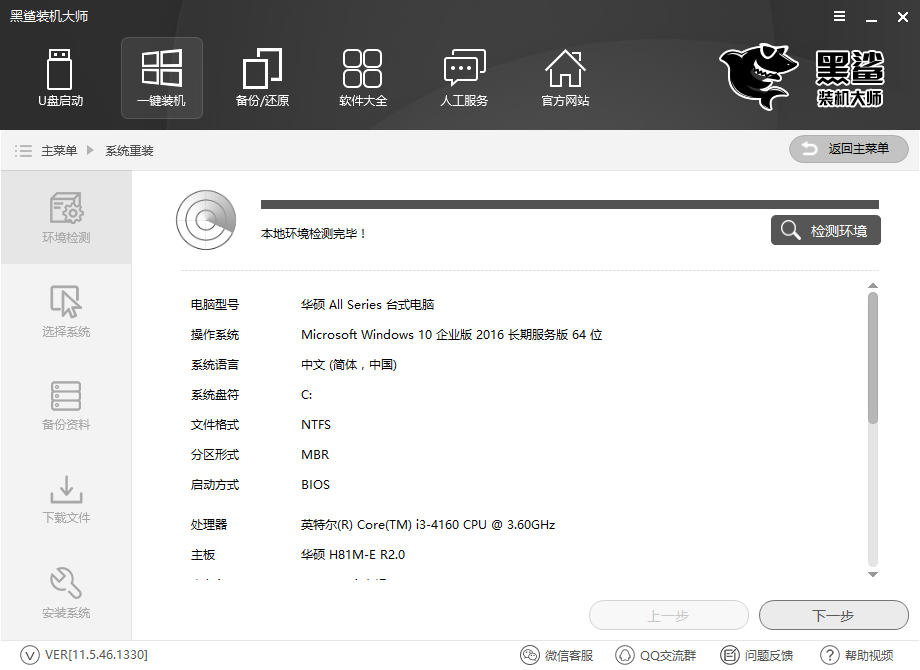
2.安装大师提供多个版本的系统。选择您需要安装的系统版本,然后进行下一步。
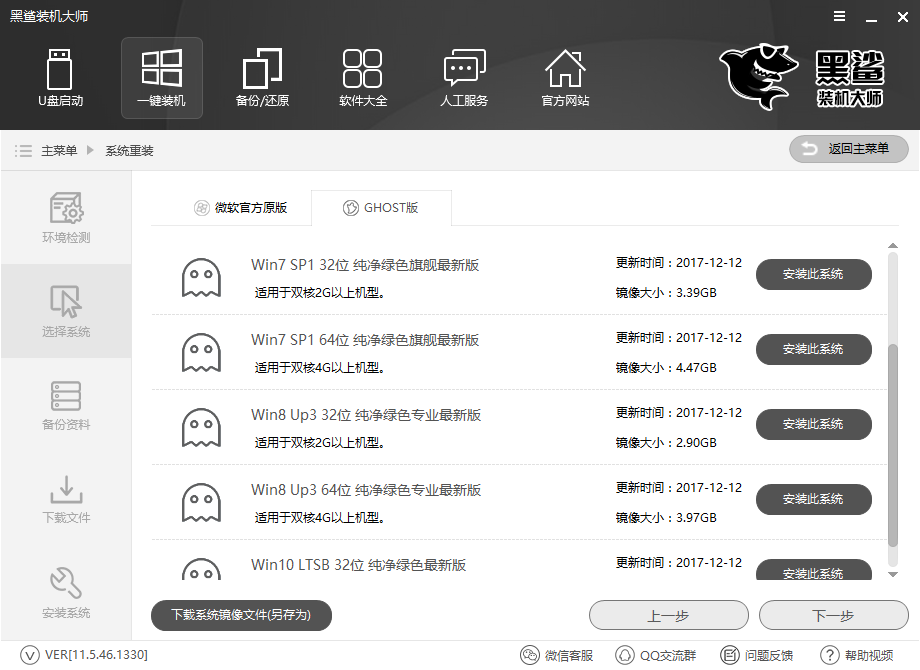
3. 选择C盘上需要备份的部分文件。如果C盘没有任何东西,建议不要备份,因为备份很慢。然后进行下一步。
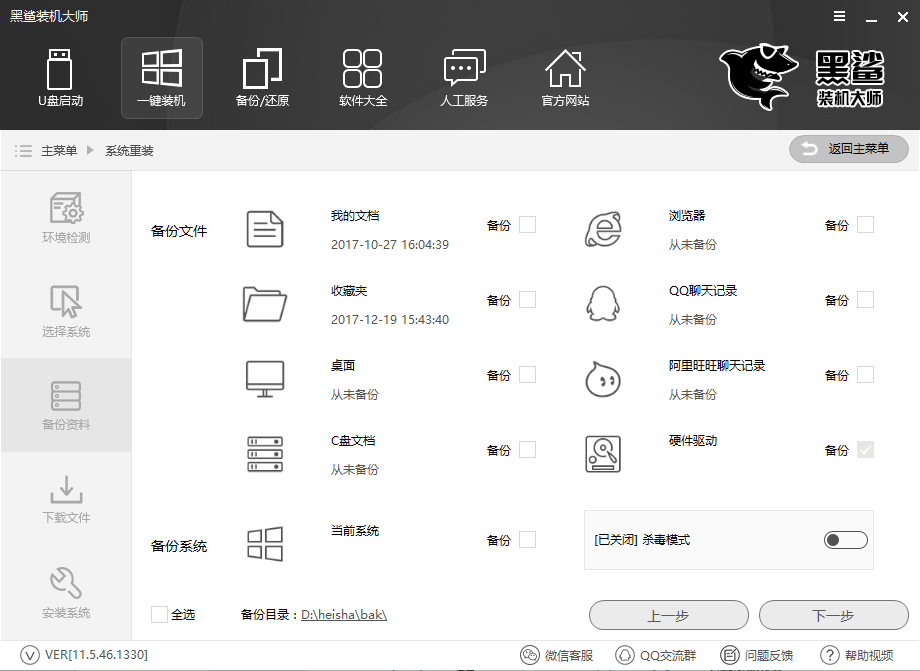
4. 开始下载所选的系统映像,后续步骤将自动进行。等等。
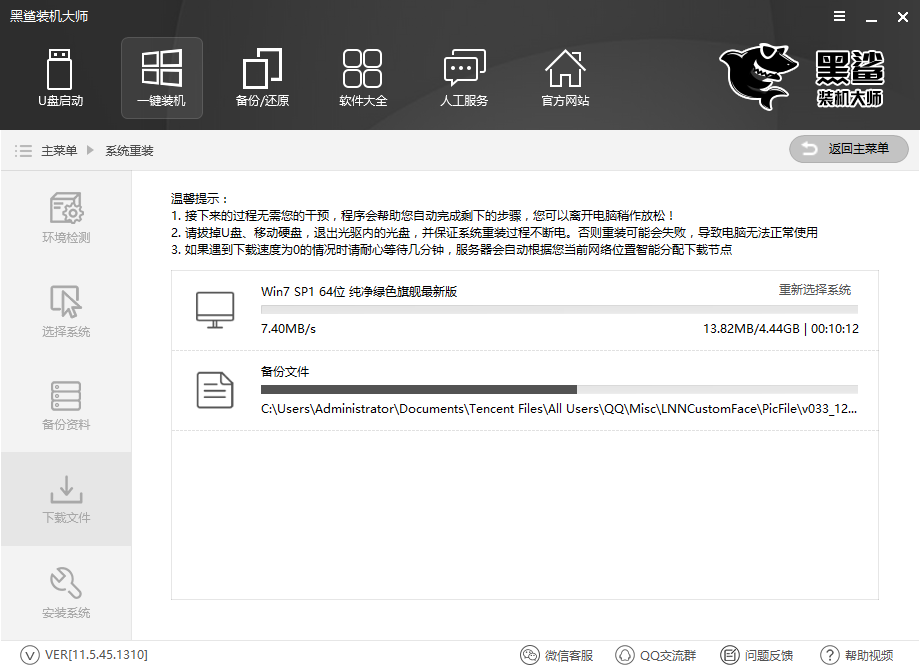
5.系统下载完成后,选择重新启动计算机。重启后有两个选项。一般情况下会自动选择DOS模式。如果该模式不成功,也可以选择PE安装模式。
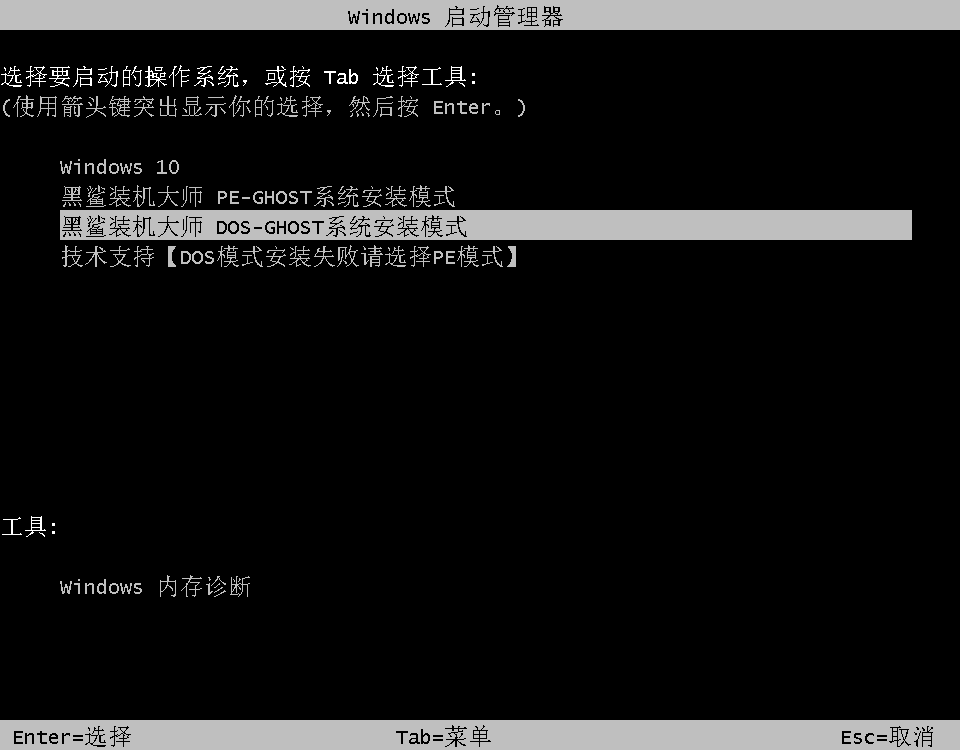
6、系统安装完成后,这里重启并安装驱动。如果您不想等待软件倒计时,可以直接点击安装。
(如果卡住,可能是显卡驱动不兼容,重新安装驱动时不要检查显卡驱动安装)
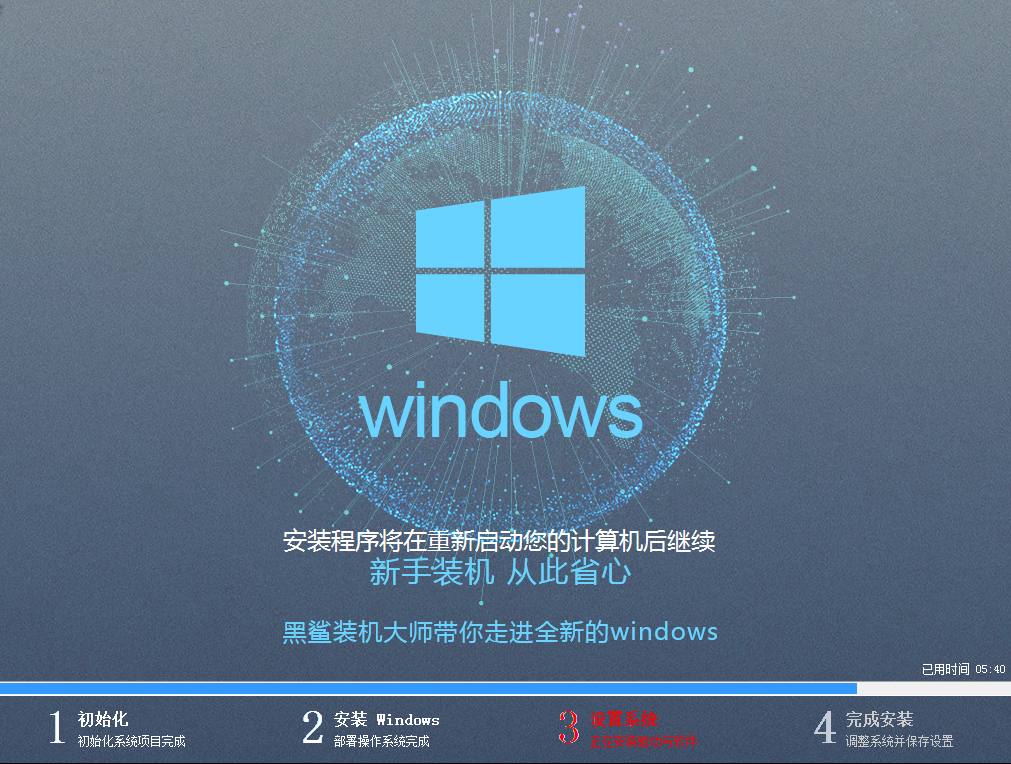
7、进入桌面后,整个安装过程完成。

以上就是小编为大家带来的电脑重装win7系统的教程。在没有U盘的情况下,我们可以使用安装大师一键在线安装win7系统,非常方便。