win10家庭版系统设置电脑开机密码的详细操作方法
1、使用“win”键打开win10开始菜单,在开始菜单左侧点击齿轮形状的“设置”。
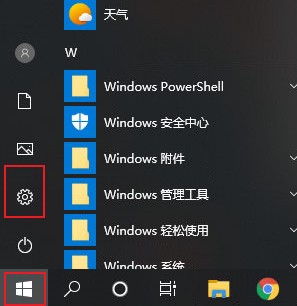
2、之后会进入Windows 设置窗口,在窗口中找到并点击“账户”选项。
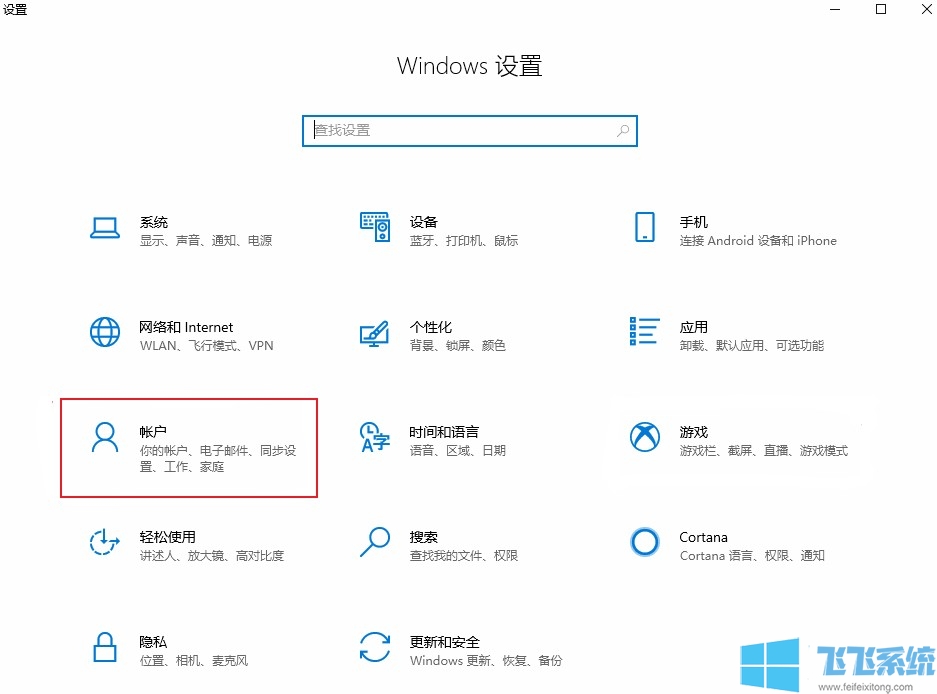
3、此时我们就进入了账户设置界面,在界面左侧的导航中点击“登录选项”。
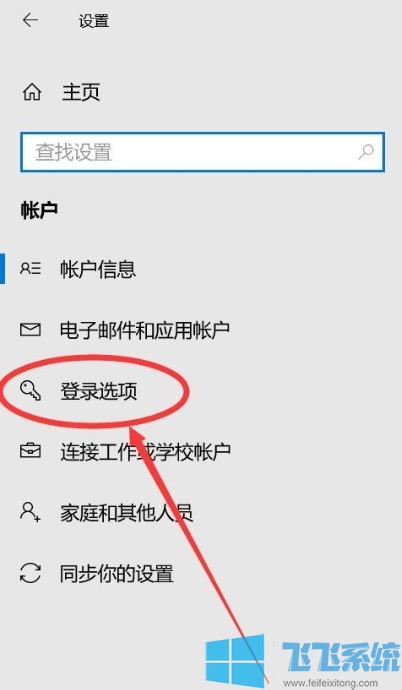
4、然后在右侧的登录选项中点击“密码”下方的“添加”按钮。
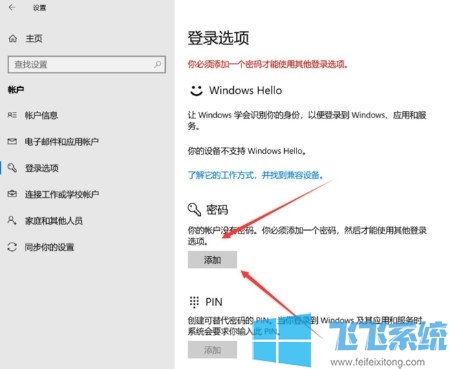
5、这时会进入“创建密码”页面,在其中输入“密码”、“重新输入密码”、“密码提示”,最后点击“下一步”就可以了。
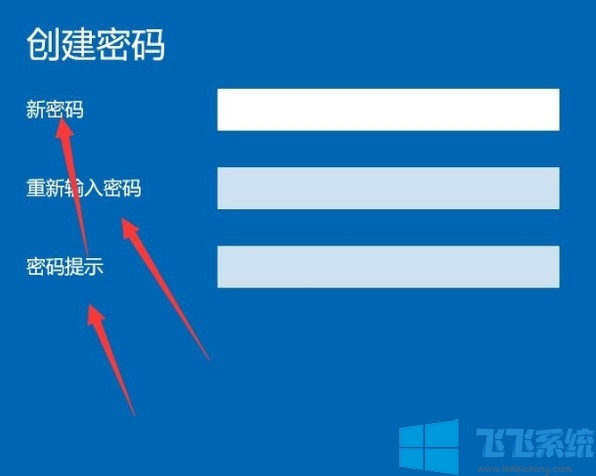
以上就是win10家庭版系统设置电脑开机密码的详细操作方法,使用win10家庭版系统的网友,可以参考上面的方法在电脑上设置开机密码哦!
分享到: