将升级后的win11系统回退到win10的操作方法
1、如果我们在十天内更新的win11,那么可以先进入“开始菜单”。
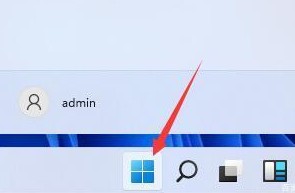
2、然后进入系统“设置”。

3、然后在左边栏中找到并进入“windows更新”。
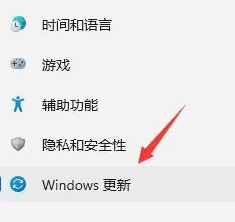
4、在更多选项的下方有一个“高级选项”,点击进入。

5、在其中选择“恢复”选项。
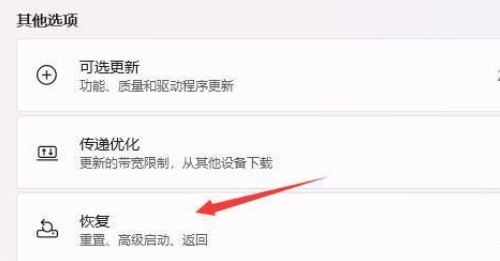
6、然后点击历史windows版本右边的“返回”按钮。

7、然后可以选择回退的理由,不选择也无所谓。
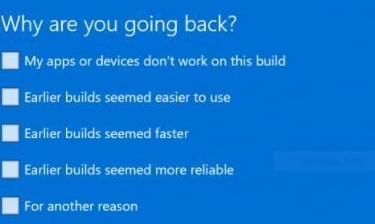
8、接着会告诉你一系列回退的注意事项,阅读完成后就可以返回win10了。
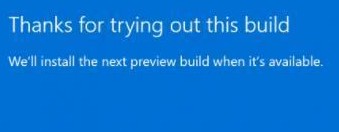
以上就是将升级后的win11系统回退到win10的操作方法,大家按照上面的方法来进行设置,就可以重新将win11系统回退到win10系统了。
分享到: