win10待机后无法唤醒固态硬盘的最新解决方法
1、首先点击win10系统左下角的“开始”图标打开开始菜单窗口,在窗口左侧点击齿轮状的“设置”图标打开Windows 设置。
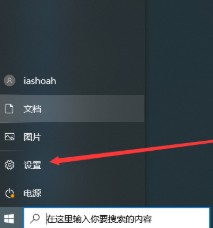
2、进入Windows 设置窗口后,在窗口中点击“系统”这一项。
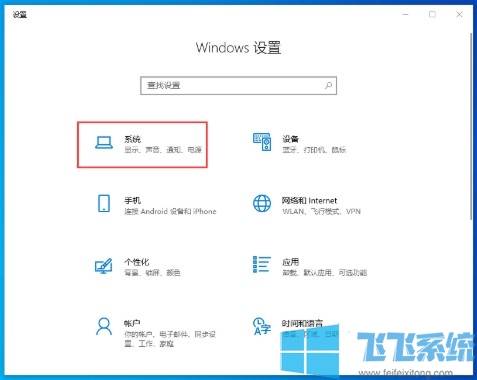
3、在系统相关设置窗口左侧点击切换到“电源和睡眠”,然后在窗口右侧点击“其他电源设置”。
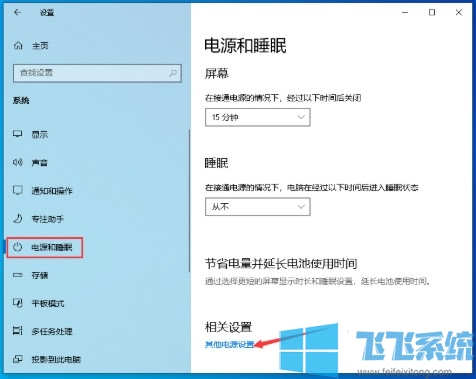
4、在电源设置窗口中点击首选计划后面的“更改计划设置”。
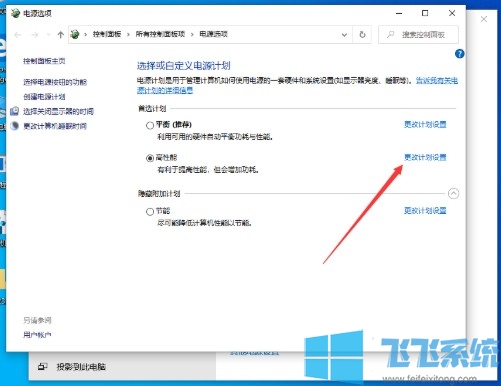
5、在编辑计划设置页面中打开“更改高级电源设置”选项。
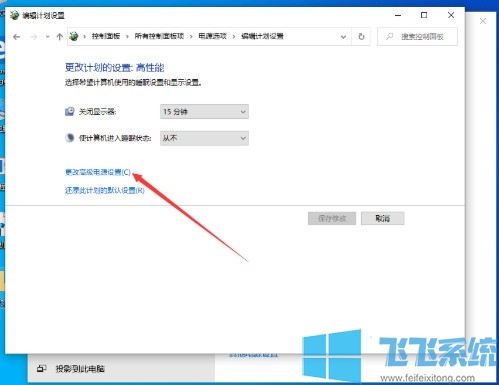
6、最后,在新窗口内将此时间后关闭硬盘更改为“从不”,并点击“确定”按钮就可以了。
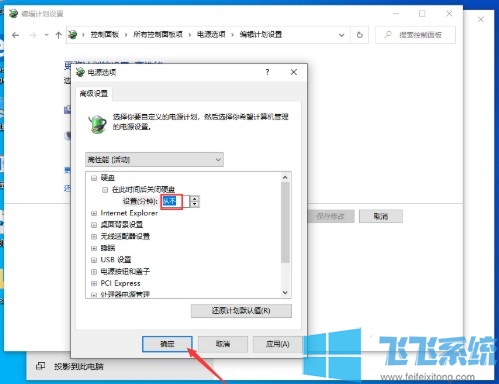
以上就是win10待机后无法唤醒固态硬盘的最新解决方法,按照上面的方法进行设置后,电脑再待机时就不会出现固态硬盘无法唤醒的情况了。
分享到: