win10系统设置自动隐藏任务栏的详细操作方法
1、首先我们在桌面打开“ 开始”菜单。

2、打开“ 设置”应用程序。

3、选择“个性化”。

4、在屏幕的左侧,选择“任务栏”。

5、查找并选择“在桌面模式下自动隐藏任务栏”。

6、将滑块转换为“开”。这时,任务栏将不再显示在屏幕上。如果您需要访问任务栏,只需将鼠标指针移至屏幕底部即可打开。
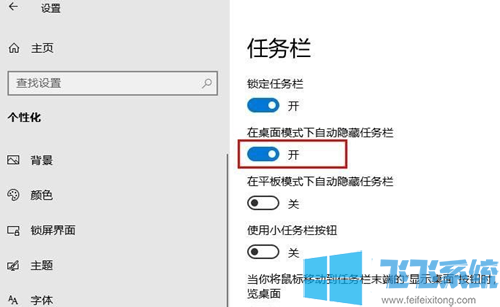
以上就是win10系统设置自动隐藏任务栏的详细操作方法,大家按照上面的方法进行设置后,就可以让win10系统的任务栏自动隐藏了。
分享到: