计算机系统使用一段时间后,由于各种原因,系统会出现一些问题。这时候很多人就想到了一键恢复系统。下面我们就来看看如何恢复电脑系统。
1、首先请在系统中打开计算机,右键单击桌面上的计算机图标,选择“属性”选项。
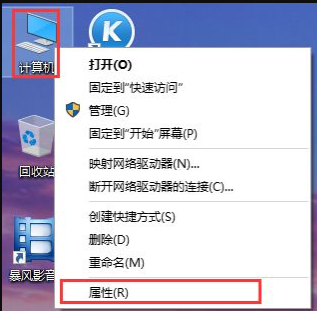
2、进入计算机的属性页面后,点击页面左侧的“系统保护”选项,点击进入系统保护设置页面,如下图所示。
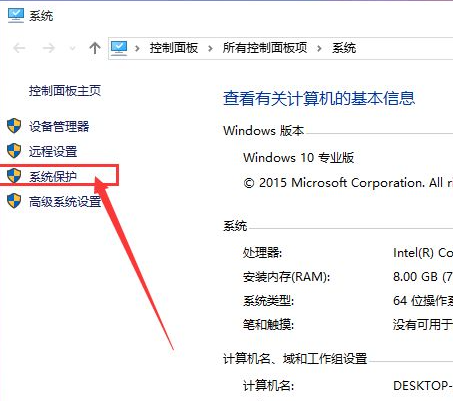
3.在计算机系统保护设置页面中,我们可以看到页面上的“系统还原”功能按钮仍然是灰色且不可用的,这意味着系统还原功能尚未启用,所以我们首先要做的就是是启用系统还原。功能。
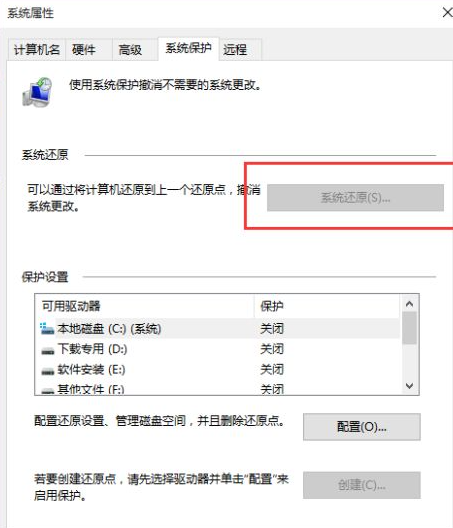
4、接下来我们点击页面上的磁盘选项。我们需要先选择C盘,然后在磁盘管理页面点击“配置”按钮。之所以选择C盘,是因为系统文件都在C盘,系统还原必须要还原C盘,其他分区可选。如果要恢复其他分区,可以点击打开。
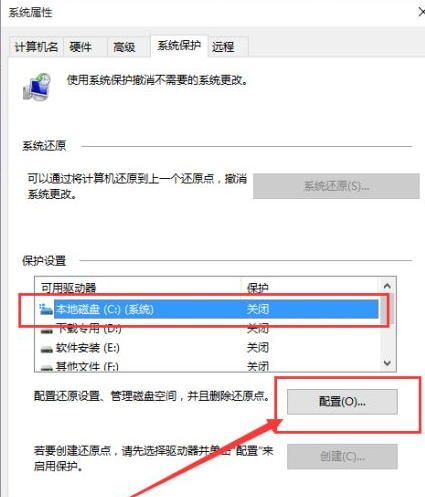
5、接下来我们进入系统防护设置页面。在系统保护设置页面中,我们只需点击“启用系统保护”按钮,然后点击“确定”按钮即可。
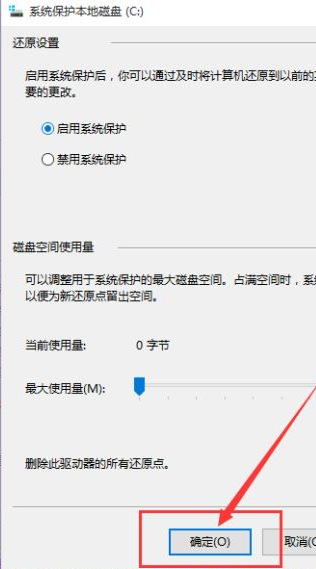
6、接下来,开启系统保护功能后,我们回到系统属性设置界面,然后点击界面中的“创建”按钮,开始创建新的还原点。
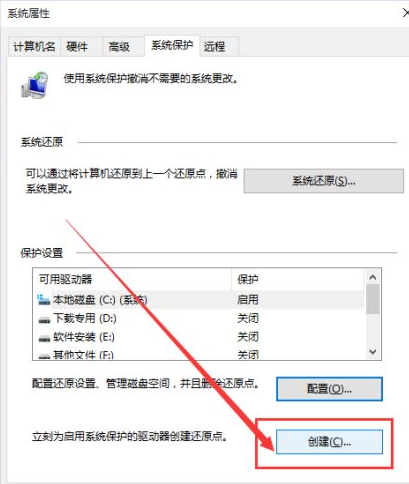
7. 接下来,页面会弹出一个文本输入框,要求您输入该还原点的名称。建议您输入一个容易记住的名称。建议您输入日期。以后恢复的时候,只需要根据“按日期判断”来创建恢复点,然后我们点击“确定”按钮即可。
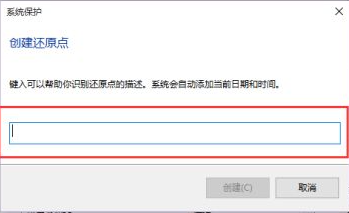
8. 接下来页面会显示正在创建还原点的页面的滚动条。我们只需要耐心等待一段时间,系统还原点就创建成功了。
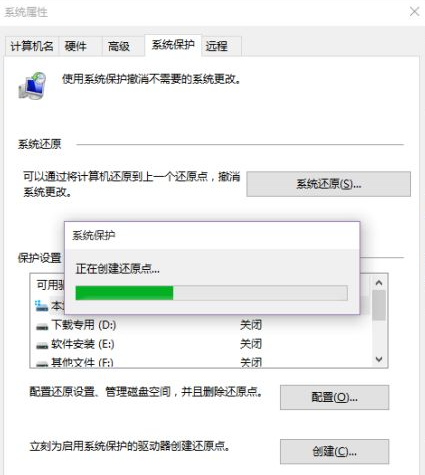
9、接下来我们回到系统保护设置页面,然后点击“确定”按钮保存我们刚才对系统所做的设置,这样我们创建的系统还原点就顺利完成了。
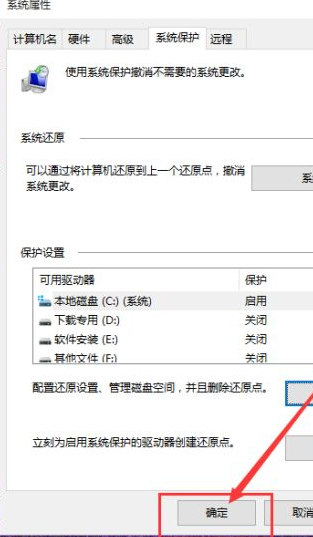
10、系统还原点创建完成后,如果需要的话,我们需要对其进行还原。如何恢复呢?这很简单。进入电脑的控制面板选项,点击选择“恢复”选项,进入恢复页面后,点击选择“开始系统还原”按钮。
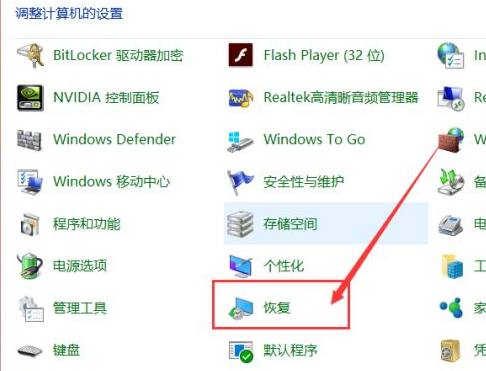
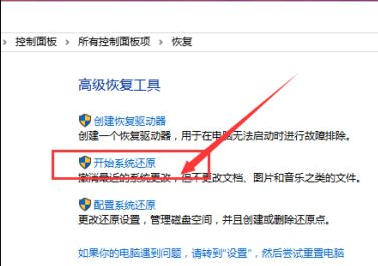
以上就是Win10电脑恢复系统的具体过程。希望对大家有所帮助。