win10系统无法连按键盘的解决方法
1、使用win键打开win10系统的开始菜单栏,在开始菜单栏左侧可以看到一个齿轮形状的设置图标,点击打开它
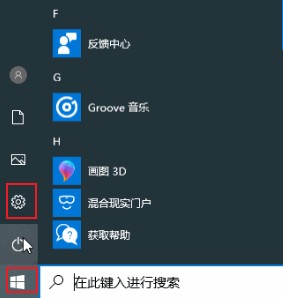
2、这时会打开Windows 设置的窗口,在窗口底部找到并打开“轻松使用”这一项
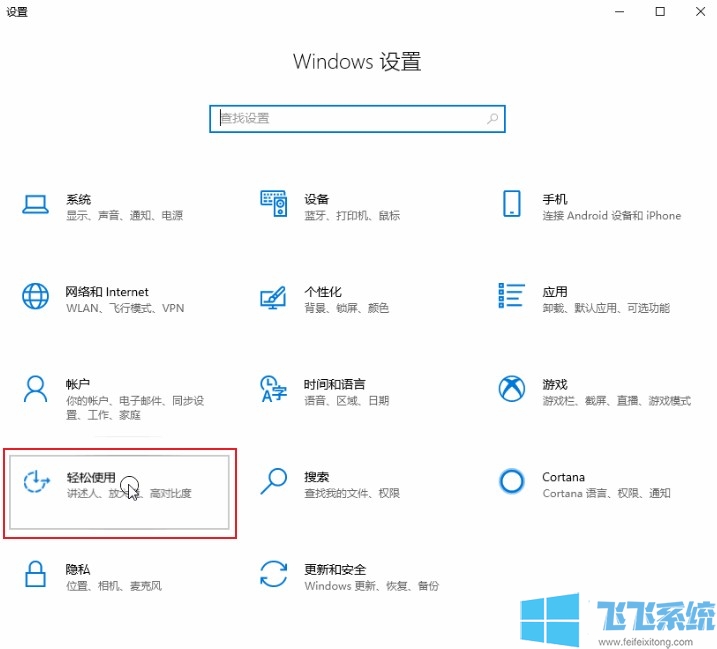
3、进入轻松使用的界面后,将左侧菜单下拉找到“键盘”菜单项,点击打开键盘设置界面
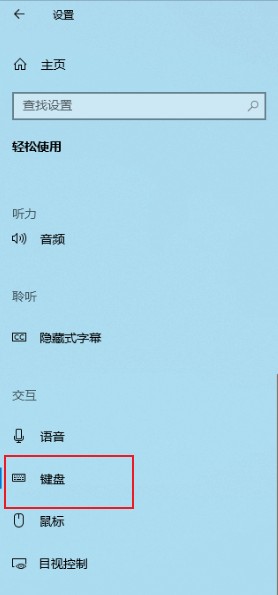
4、此时在右侧的键盘相关设置中可以看到“使用筛选键”这一设置,点击下面的开关将“忽略短暂或重复的击键并更改键盘重复速率”关闭就可以了
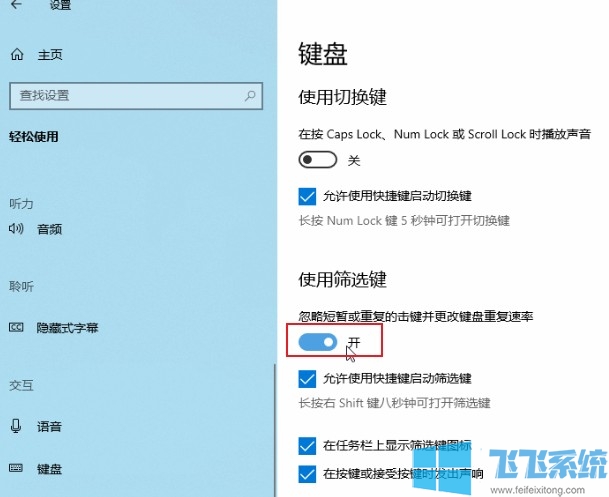
以上就是win10系统无法连按键盘的解决方法,希望能够帮助大家解决问题,更多win10相关教程欢迎关注飞飞系统
分享到: