win7旗舰版系统查找C盘大文件并清理的详细操作方法
1、首先需要在电脑上安装360杀毒软件。自定义安装到除C盘以外的地方。安装完成以后打开360杀毒软件(电脑里面本来就有360的直接打开即可),可以看到下面有个电脑清理,点击打开。
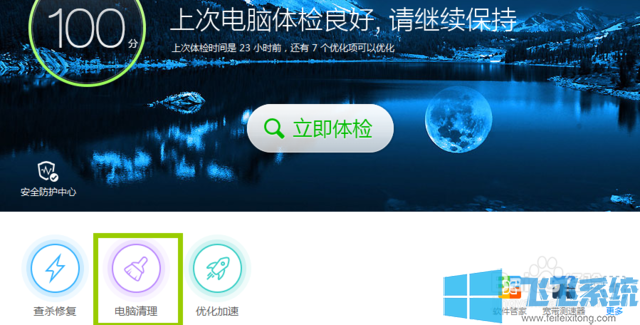
2、打开电脑清理界面以后,会进入清理界面,在右下角有一个查找大文件单击即可。
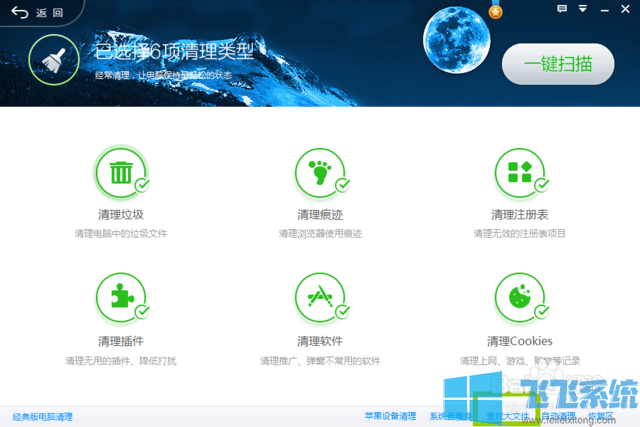
3、点击查找大文件以后就会出现工具界面进行查找大文件自动下载,等待下载完成即可。
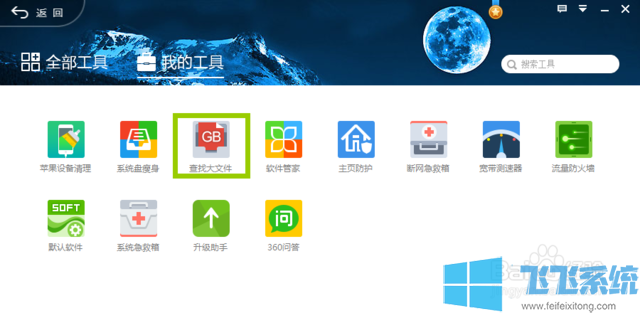
4、下载结束以后,点击进入查找大文件,出现电脑清理-查找大文件界面,选中需要查找清理的C盘(如果需要清查其他盘也可以选择) 建议一个盘一个盘的查找。
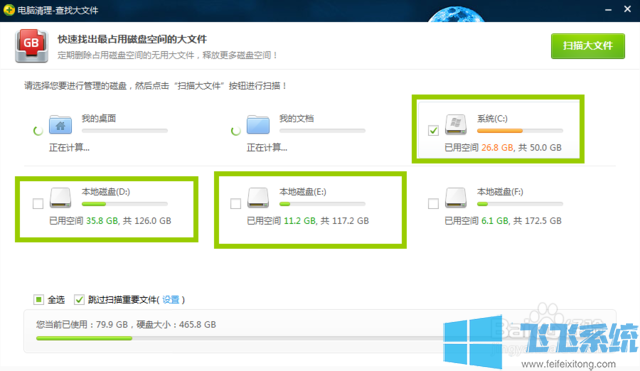
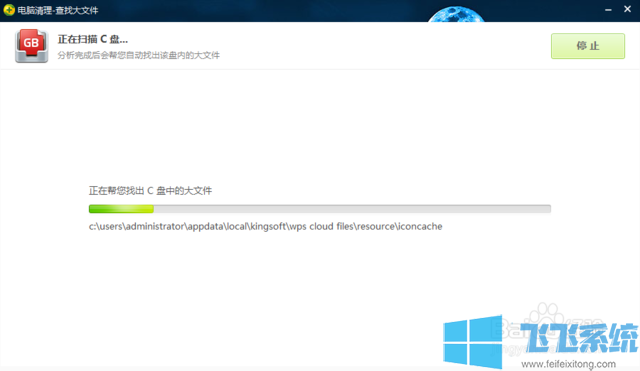
5、查找完毕以后会出现查找的结果,在右边栏目里面有图标显示查找的结果,根绝颜色点击左边即可出现对应的内容。例如:选中单击图像以后左边立即出现c盘中存在的图像文件。
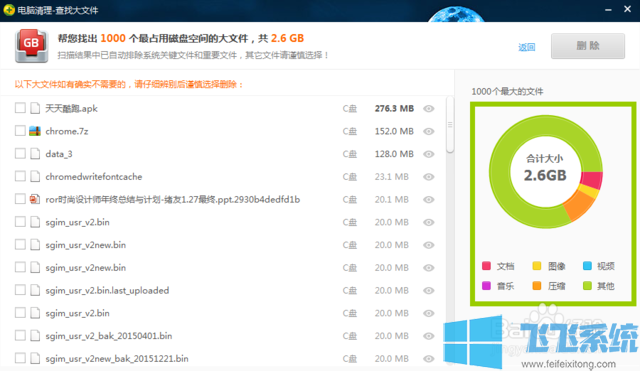
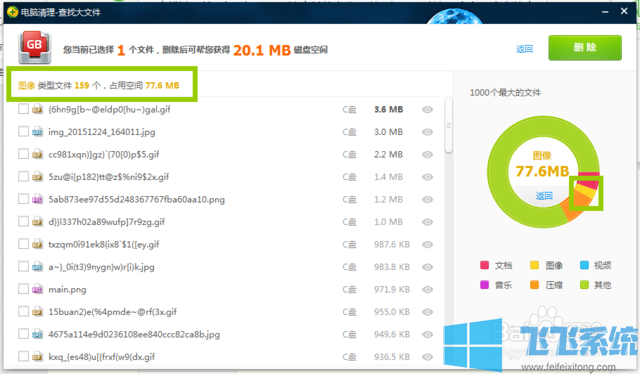
6、选中需要删除的图像文件,单击删除即可永久删除。 或者单击图像文件即可出现所在文件夹进行查看,右击删除清空回收站即可。
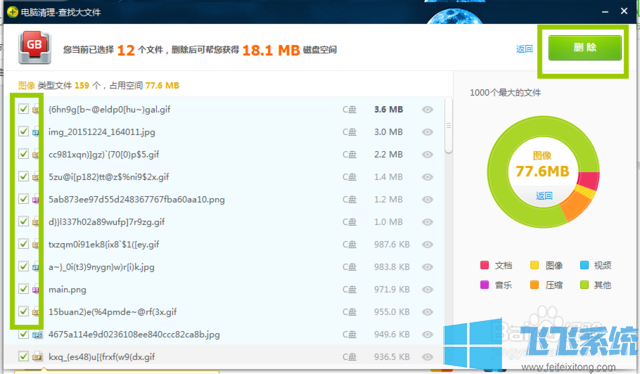
以上就是win7旗舰版系统查找C盘大文件并清理的详细操作方法,大家只需要按照上面的方法来进行操作,就可以轻松清理C盘中的大文件了。
分享到: