联想扬天M4900d商用台式机设置bios使用UEFI+GPT重装win10系统教程
联想扬天M4900d商用台式机重装win7准备工作:
1、备份硬盘中的所有重要文件,防止系统安装过程中数据丢失;
2、启动U盘:首先我们需要下载win7系统以及U盘启动盘制作工具来制作一个启动U盘;
联想扬天M4900d商用台式机重装win7注意事项:
1、可以使用Legacy+MBR方式安装win7,但如果是nvme固态硬盘为系统盘,必须采用UEFI+GPT方式安装win7
2、UEFI+GPT安装win7的方法只适用于64位系统
3、务必备份好重要的数据才进行操作,以免丢失数据
4、如果是双硬盘,注意引导如果是UEFI,那么我们要将固态硬盘分区改为GUID(GPT分区),机械硬盘不用分区,如果两块硬盘都分区为GUID,注意调整固态硬盘为第一启动项
5、有双硬盘的情况,如果从盘带有esp msr以及有其它还原分区Recovery情况下,一定要将从盘这几个分区清空,直接选择将主盘快速分区,出现esp msr分区即可安装系统
6、如果安装过程中出现蓝屏重启,请开机连续按F8禁用自动重启,并查看蓝屏代码,如果出现的是0x000000a5,俗称A5蓝屏,那就放弃安装win7吧,因为只能安装win10了
联想扬天M4900d商用台式机重装win7 Bios设置步骤
1、电脑开机出现联想Logo的时候,连续按F2进入BIOS设置界面,然后使用方向键切换到“Security选项卡”,接着在其中选择将“Secure Boot”并将其设置成“Disabled”关闭安全启动;
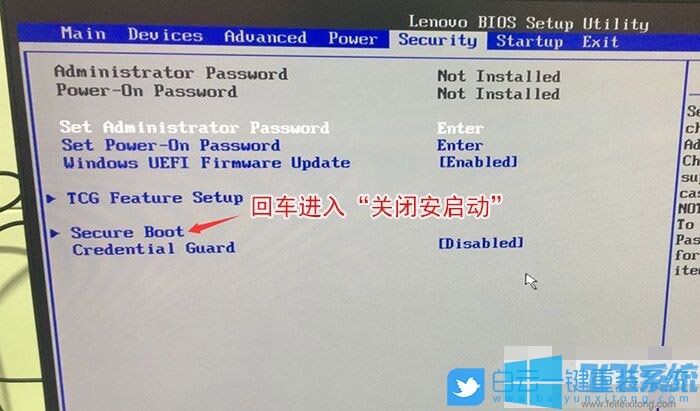
2、之后切换到“Exit”选项卡,把“OS Optimized Defaults”也设置为“Disabled”;

3、然后在“Startup”选项卡中,把“Boot Mode”从“UEFI”改成“Legacy only”引导模式,再把“CSM”从“Disabled”改成“Enabled”开启兼容模式;

4、最后切换到“Devices”选项卡,选择“ATA Drive Setup”进入修改硬盘模式,将“Configure SATA as”从“RAID”改成“AHCI”模式,否则安装win7时可能会出现0x0000007b蓝屏,因为win7中没有集成raid硬盘驱动。设置好后按F10保存设置,在弹出的选项中选择“YES”就可以完成bios设置了;

5、这时将我们制作好的U盘启动盘插入到电脑中,然后重启电脑,等出现联想Logo的时候,按F12调出启动管理对话框,回车选择“USB HDD”识别到U盘启动进入PE;
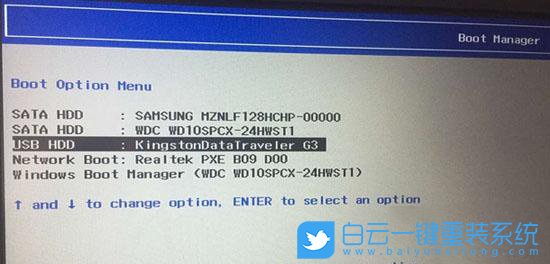
6、进入PE启动主菜单后,回车选择 04.启动windows_10PE_x64(精简版,适合常用维护) 进入PE;
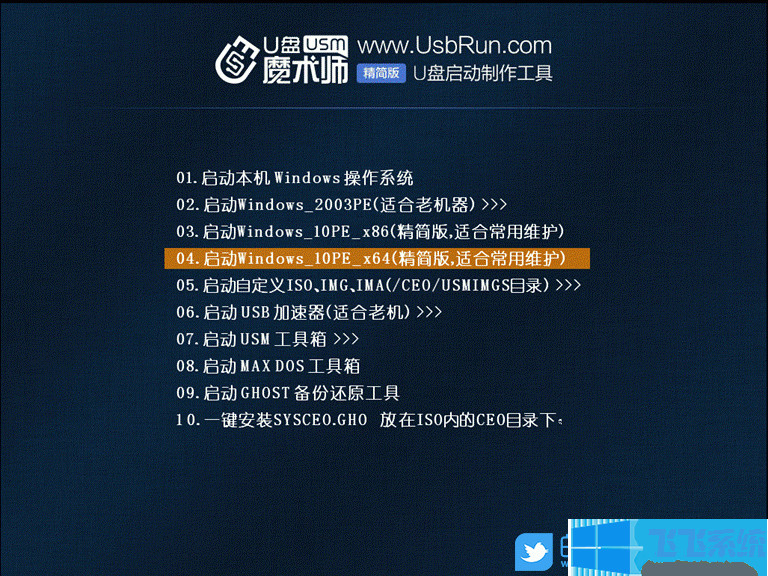
7、进入PE桌面后,运行桌面上分区工具,点击菜单栏上的硬盘,选择转换分区表类型为MBR格式(默认为GPT分区),然后点击快速分区;
注:也可以直接采用UEFI+GPT引导安装,但采用UEFI+GPT方式安装,如果没开启CSM兼容模式,在安装win7的时候,就会一直会出现卡logo界面,直到系统显卡安装完才能才入桌面。

8、双击打开桌面上映像总裁,选择要安装的win7系统(映像总裁自动调用CeoMSX导入磁盘控制器及USB3.0驱动,不需要额外集成),点击下一步;
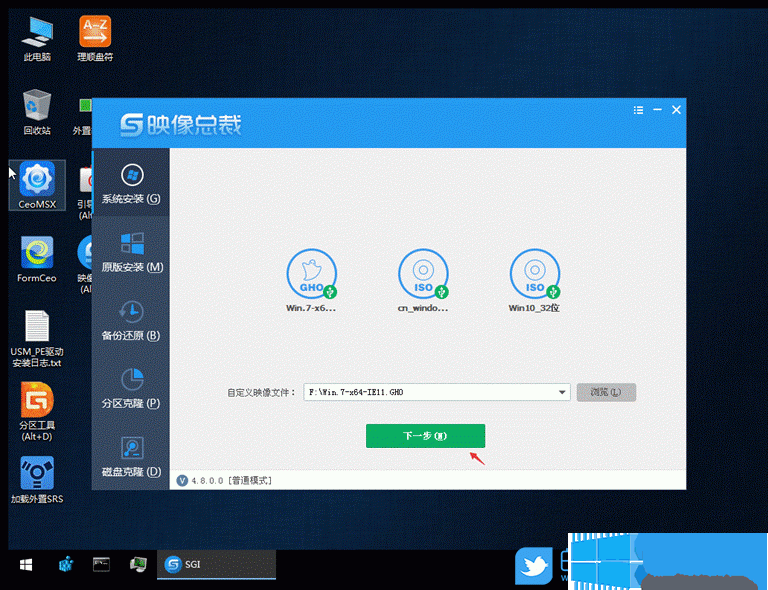
9、选择C盘为系统盘,点击下一步,最后我们只需要耐心等待,电脑会在安装过程中重启很多次,直到最后能进桌面,说明win7已经安装成功了;

以上就是联想扬天M4900d商用台式机设置bios使用UEFI+GPT重装win10系统教程,大家按照上面的方法来进行bios设置以及系统安装就可以成功重装win7系统了。
分享到: