win7家庭版系统设置双显示屏分屏显示的详细操作方法
1、首先使用键盘上的组合快捷键“Win+P”,弹出投影窗口。之后选择第二个屏幕是扩展还是复制,复制就是两个屏幕显示相同的内容,扩展是将第二个显示屏作为第一个显示的加大,这时候只要选择“复制”即可。
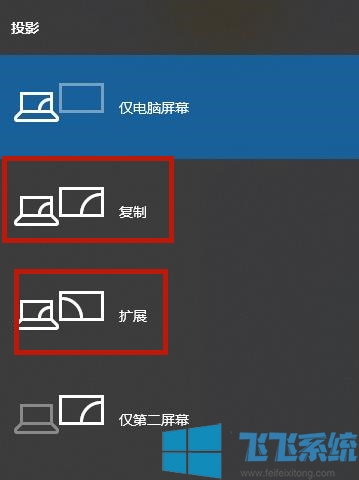
2、设置好之后我们在桌面空白处点击鼠标右键,找到“屏幕分辨率”并打开。
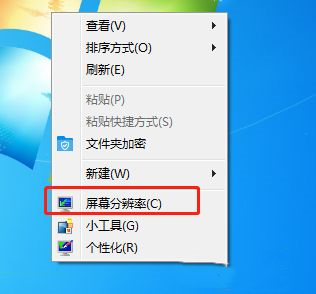
3、然后我们就可以看到两个显示屏的标志了,我们单击显示屏1或者2,设置好他们的屏幕分辨率。
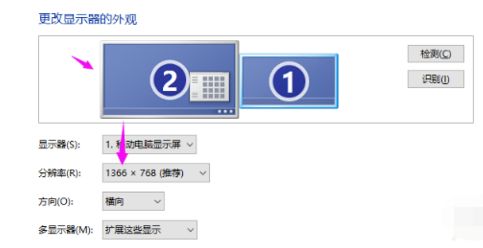
4、设置好屏幕分辨率之后,我们就单击显示器的数字编号,然后勾选一个成为主显示器,这样一来我们就可以用两个显示器啦。
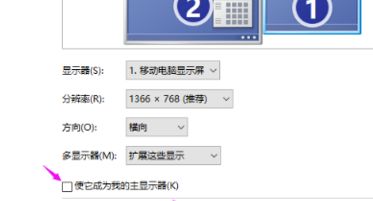
以上就是win7家庭版系统设置双显示屏分屏显示的详细操作方法,大家只需要按照上面的方法对win7家庭版系统进行设置,就可以完成双显示器的分屏显示了。
分享到: