win7家庭版系统提示没有权限访问文件夹的解决方法
1、右键需要打开或者要删除的文件夹,选择“属性”;如图所示:
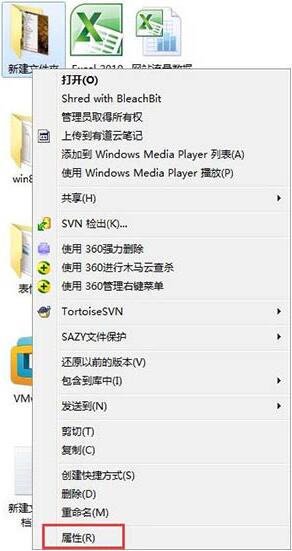
2、进去属性设置之后,点击“安全”,选择“高级”;如图所示:
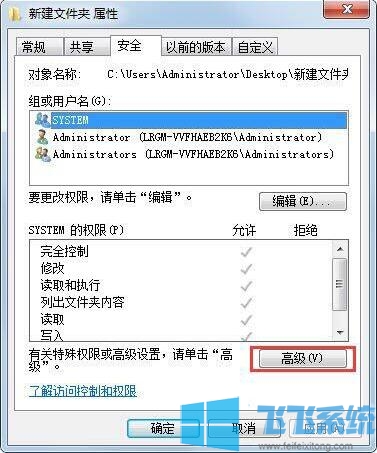
3、在高级安全设置里面,点击“所有者”,选择“编辑”;如图所示:
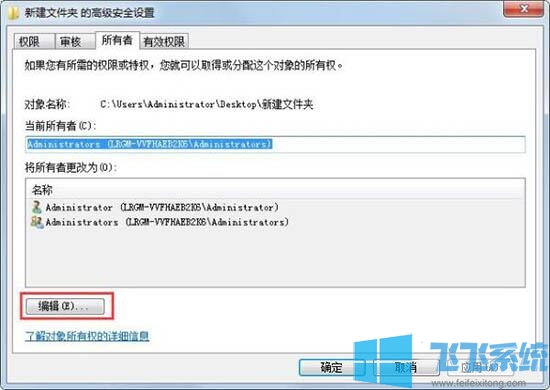
4、在“所有者更改为”,选择系统管理员账户;如图所示:
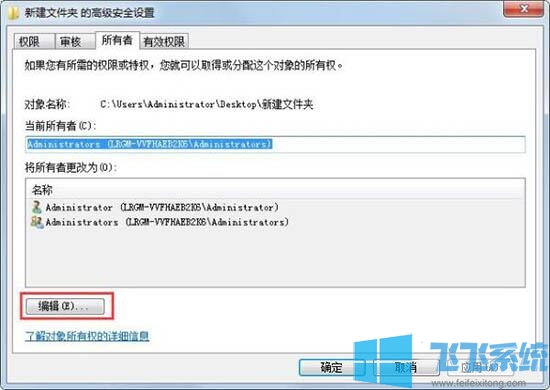
5、点击确定之后,可以看一下当前所有者是不是已经设置为系统管理员的账户;如图所示:
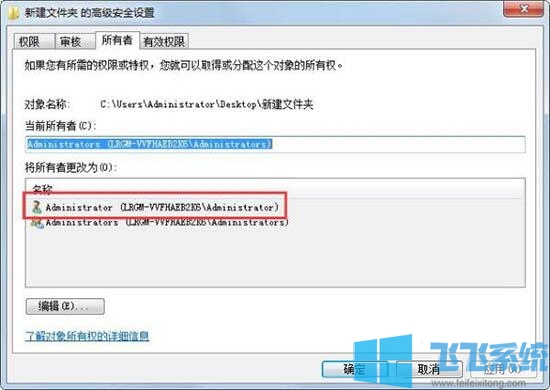
6、回到界面之后,点击“编辑”;如图所示:
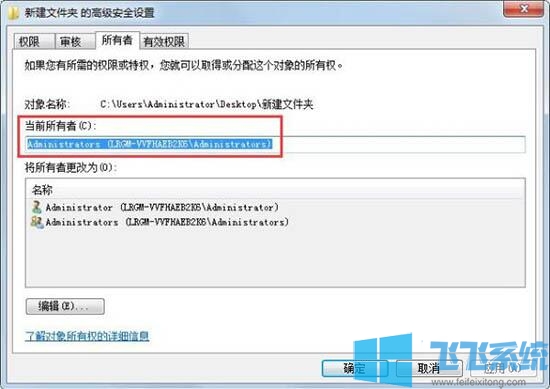
7、在组和用户名中删除其它用户名,保存系统管理员账户,点击确定,再次打开文件夹就能正常访问了。如图所示:
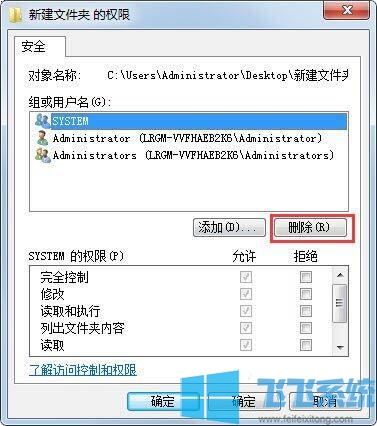
以上就是win7家庭版系统提示没有权限访问文件夹的解决方法,大家在使用win7家庭版系统时如果也碰到了无法访问文件夹内容的情况,可以参考上面的方法来尝试解决哦!
分享到: