新买的电脑如何重装系统?很多用户买了一台新电脑,但是对电脑预装的系统不是很满意,想要重新安装一个适合自己的系统。在新电脑上重装系统时,一般都会选择通过U盘重装。那么就让小编为大家带来一个新电脑上使用U盘重装系统的图文教程吧。
准备工作:
1、U盘重装需要U盘启动盘,U盘内存一般最好在8G以上。
2、如果新电脑可以上网,就可以用新电脑来制作了。如果没有,您需要在可以连接到互联网的计算机上进行制作。
3.从官网下载安装主软件
新电脑U盘重装系统图文教程:
一、制作U盘启动盘
1、将准备好的U盘插入电脑USB接口,打开安装大师软件,进入制作启动盘下的U盘模式。然后检查U盘,点击开始制作。
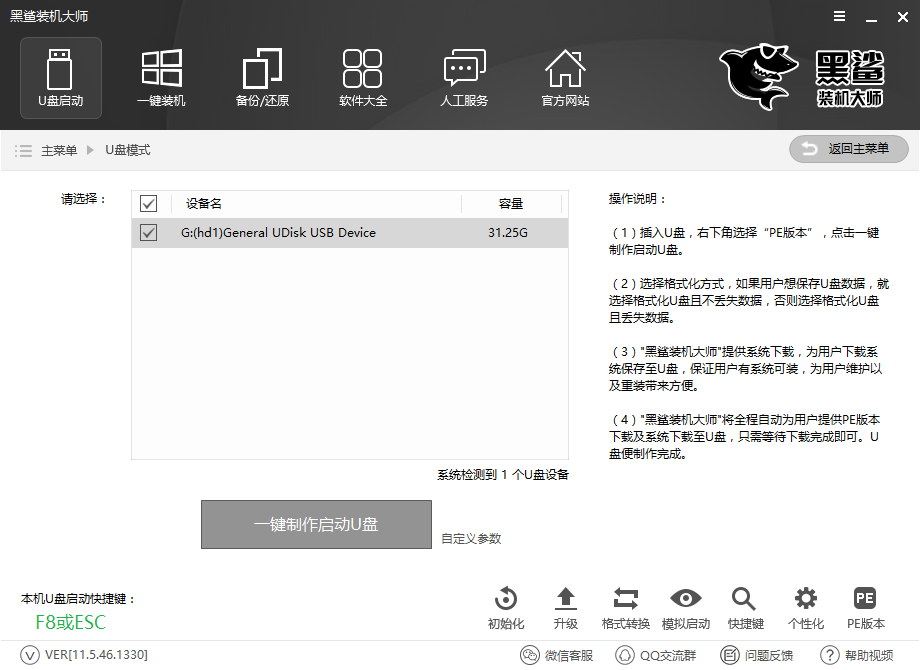
2、然后对制作U盘进行一些选择。一般我们制作一个UEFI/BIOS双启动模式的U盘,U盘中可以存放各种类型的系统。我们可以根据实际情况进行选择。
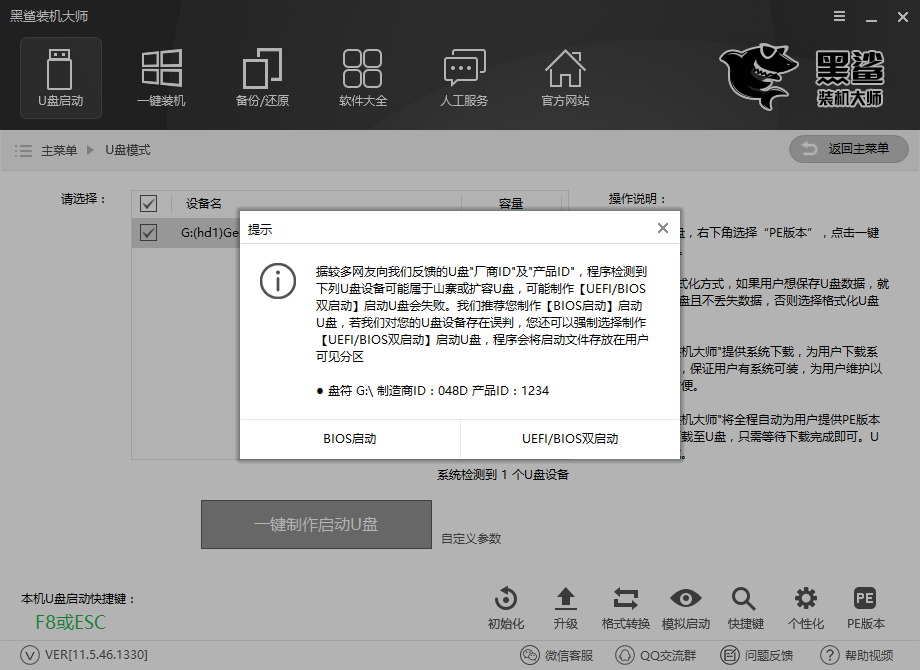
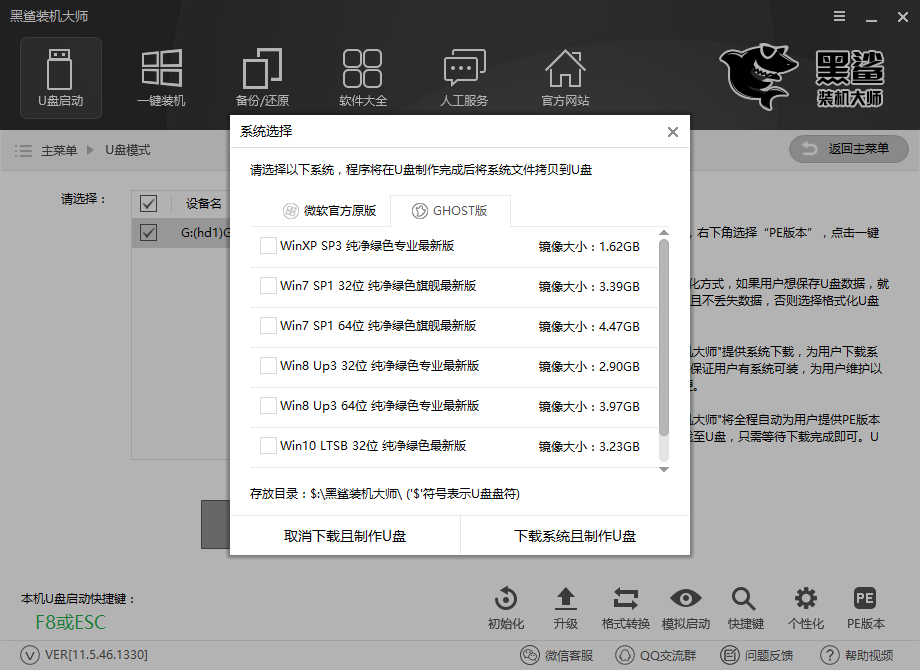
3、U盘启动盘创建完成后,会出现如下提示。如果失败,可以格式化U盘,然后重新制作。
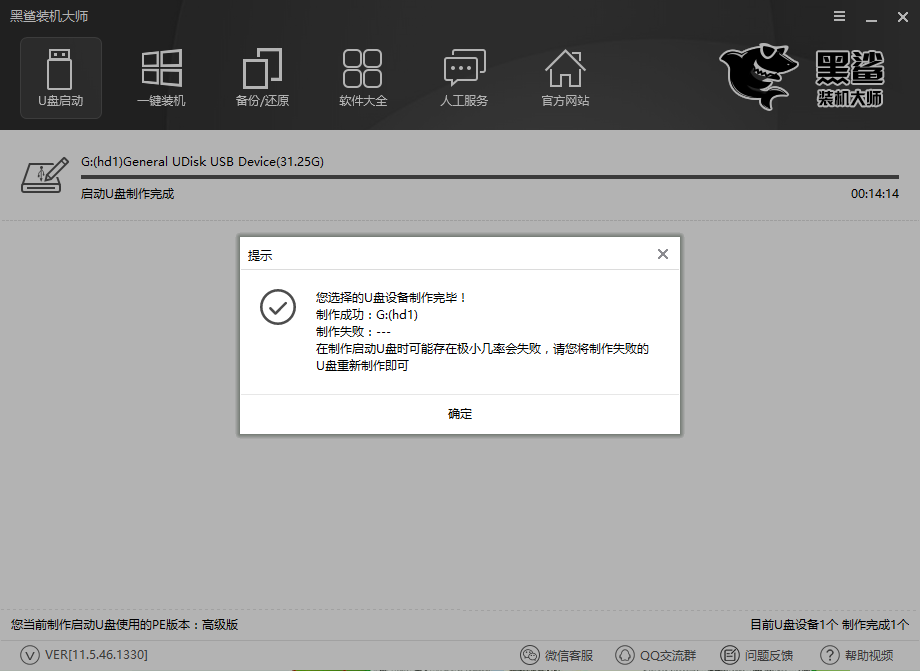
二、U盘启动设置
1、制作好U盘启动盘后,我们需要设置新电脑的启动方式,使其能够从U盘启动并进入PE系统进行重装。这里可以从安装大师中查看U盘启动快捷键,在出现启动画面时按下启动快捷键即可进行U盘启动设置。
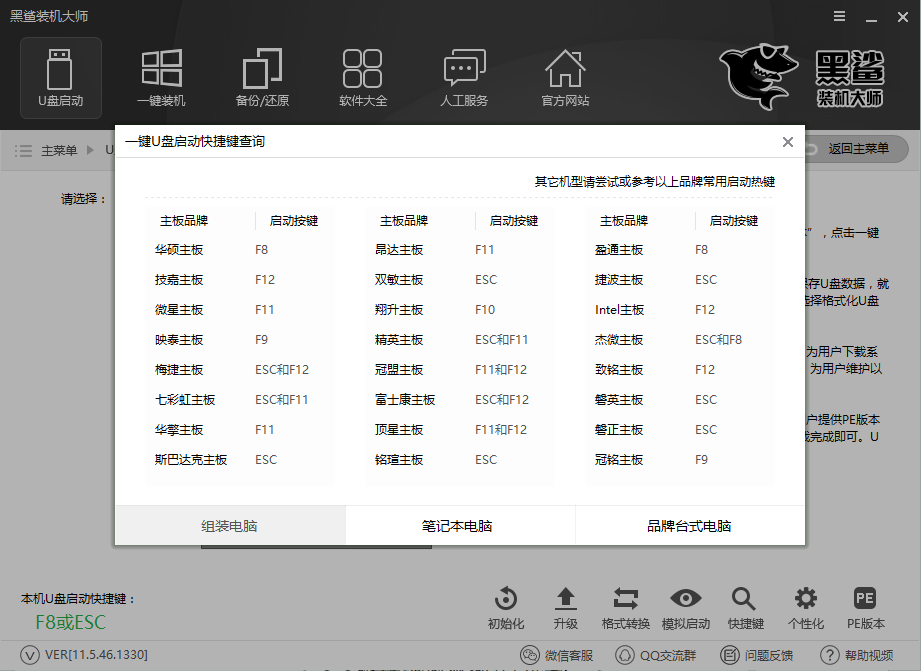
2.设置U盘启动后,将进入U盘启动界面。新电脑一般都是新型号,所以我们选择WindowsPE/RamOS(新型号),按Enter键进入。
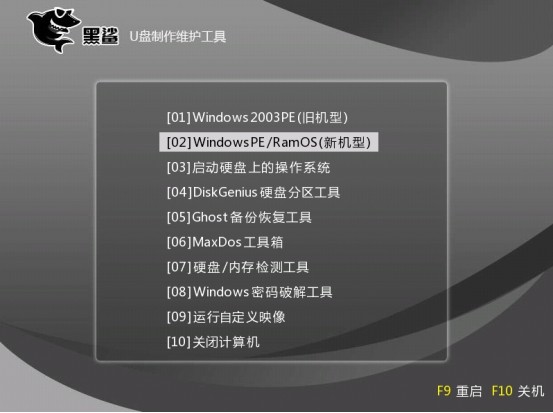
三、PE系统重装
1、进入PE系统后,如果新电脑需要分区,打开桌面上的分区大师,点击快速分区。根据您的需要对计算机硬盘进行分区。
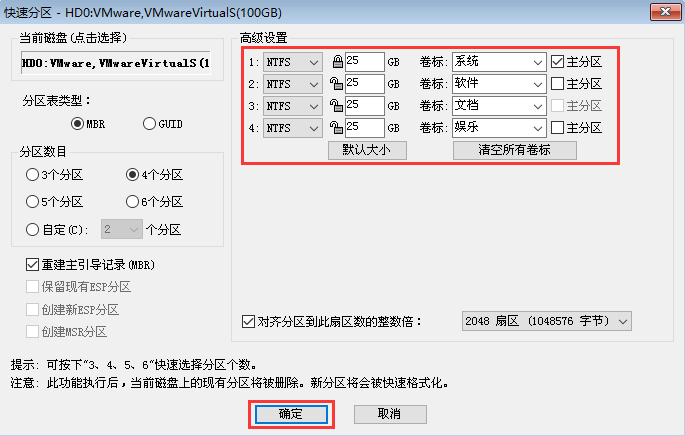
2、电脑分区完成后,打开PE桌面的安装工具。我们选择U盘中的系统文件,使用C盘作为安装分区。单击安装系统重新安装系统。
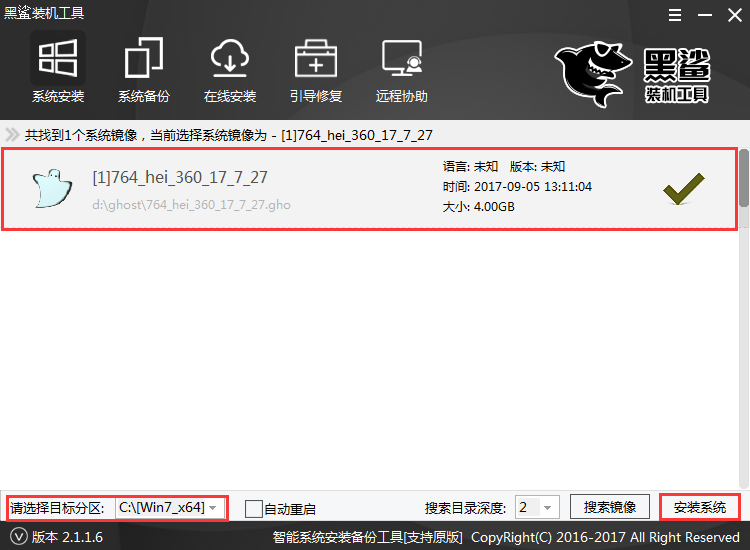
3.无需进一步操作,让电脑自动完成系统安装。系统安装完成后,我们记得拔掉U盘,然后重新启动电脑。
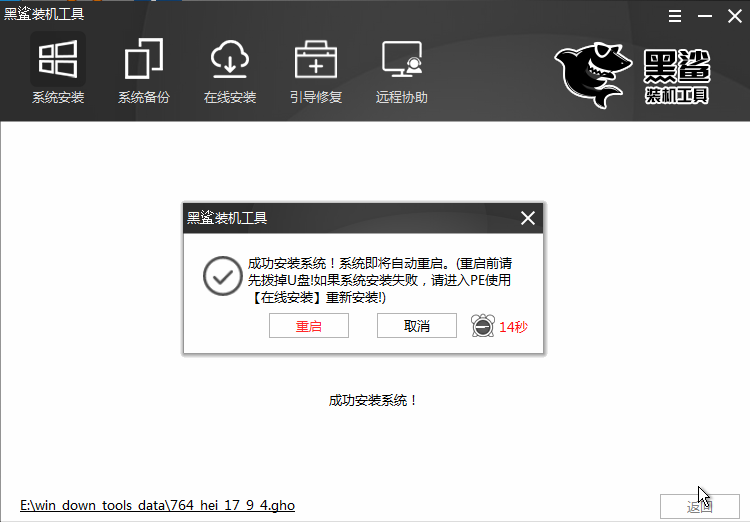
4.重新启动计算机后,经过系统部署、驱动安装和系统激活后,我们就可以正常使用新系统了。
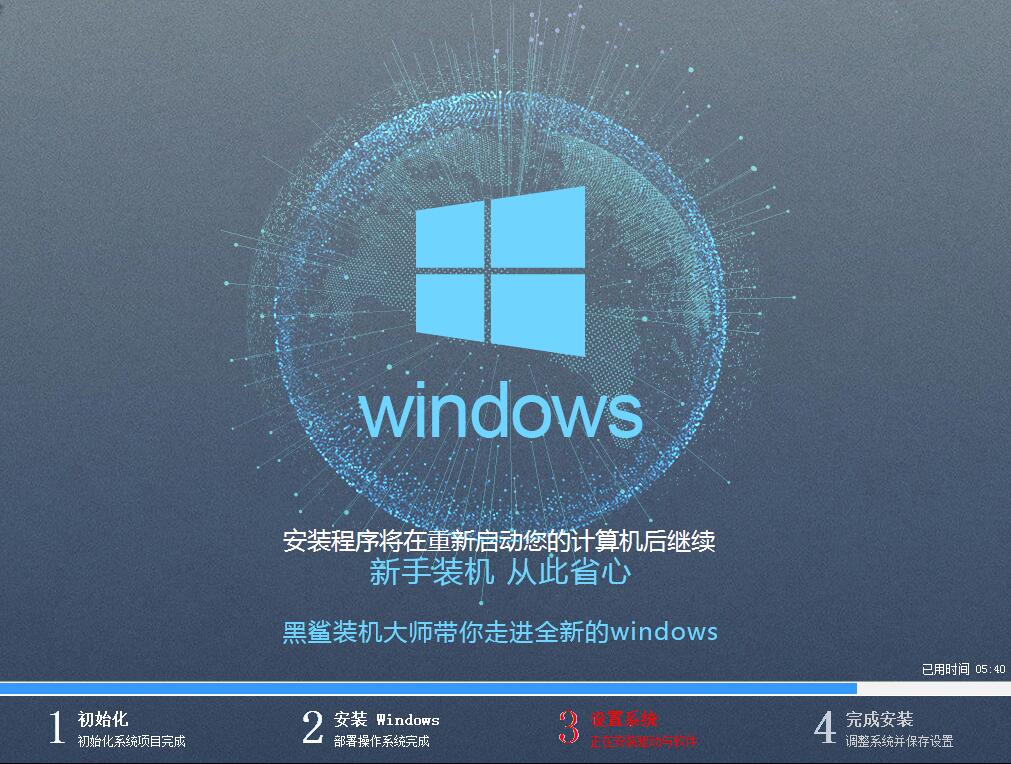
以上就是小编给大家带来的新电脑U盘重装系统图文教程。我们使用安装大师制作U盘启动盘后,我们就可以使用该U盘多次重装电脑系统,非常方便。