新手如何重装系统?作为一个没有电脑知识的新手用户,当电脑出现问题时无法重装系统,非常不方便。这种情况下,我们可以选择安装软件进行一键重新安装。一键重装只需简单的操作即可完成系统重装。那么就让小编为电脑新手带来简单的一键重装系统教程吧。
一键重装须知:
1、一键重装需要网络连接才能下载安装软件和系统镜像。如果没有网络,建议使用离线重装。
2、当前系统需要能够正常启动,才能进入系统进行操作。如果无法启动,可以进入安全模式重新安装或者用U盘重新安装。
准备工作:
1.下载安装大师软件
2.关闭防病毒软件和防火墙
3、检查磁盘分区容量,保证系统内存。
一、重装系统操作步骤:
1、打开下载的安装大师软件,进入一键安装下的重装系统功能,进行环境检测,显示当前电脑配置,根据配置选择合适的系统进行安装。
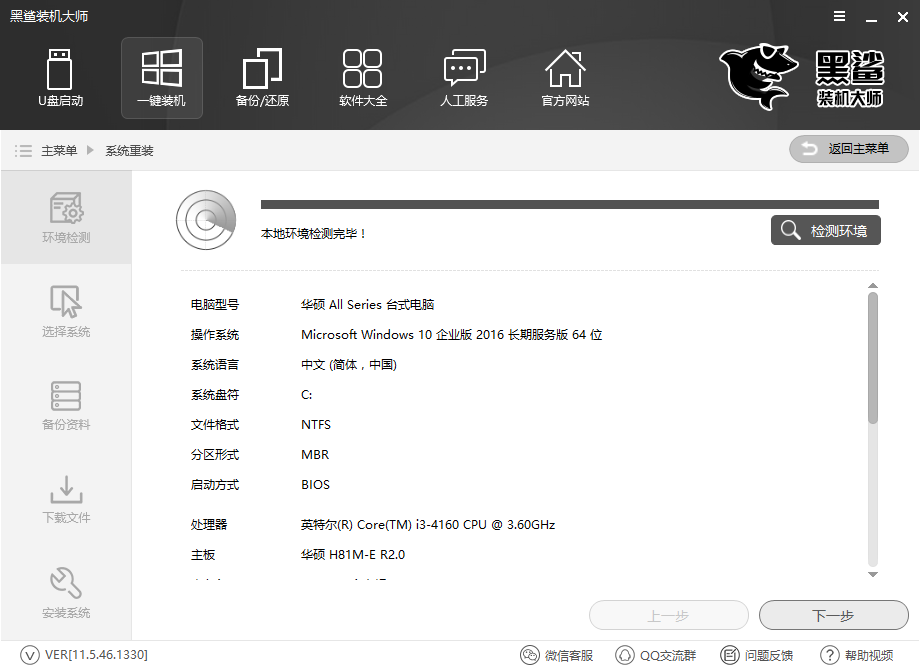
2、接下来我们可以从xp到win10系统中选择合适的系统进行安装。另外,重装系统会格式化C盘,我们可以选择需要备份的文件进行备份。
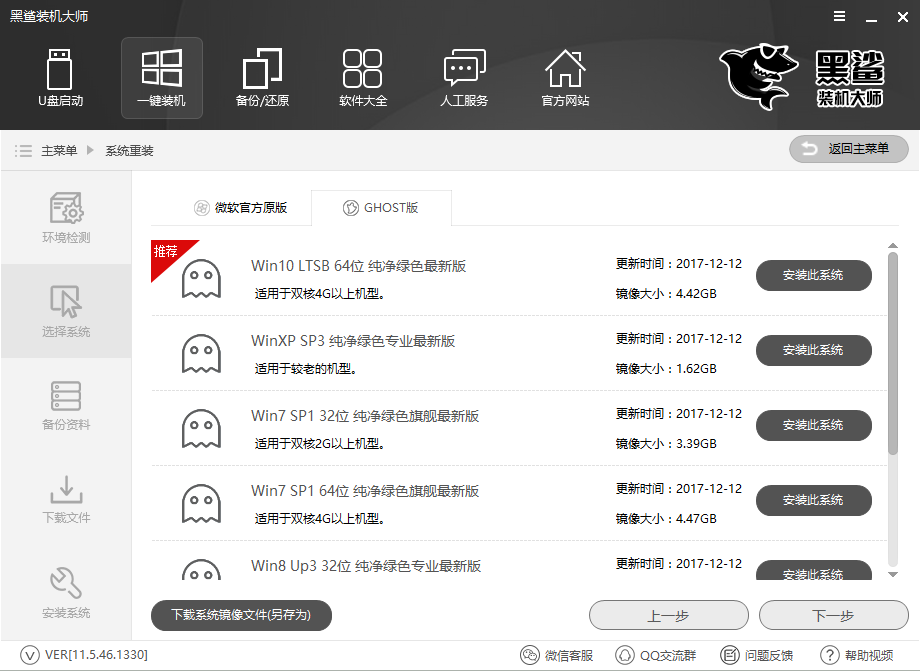
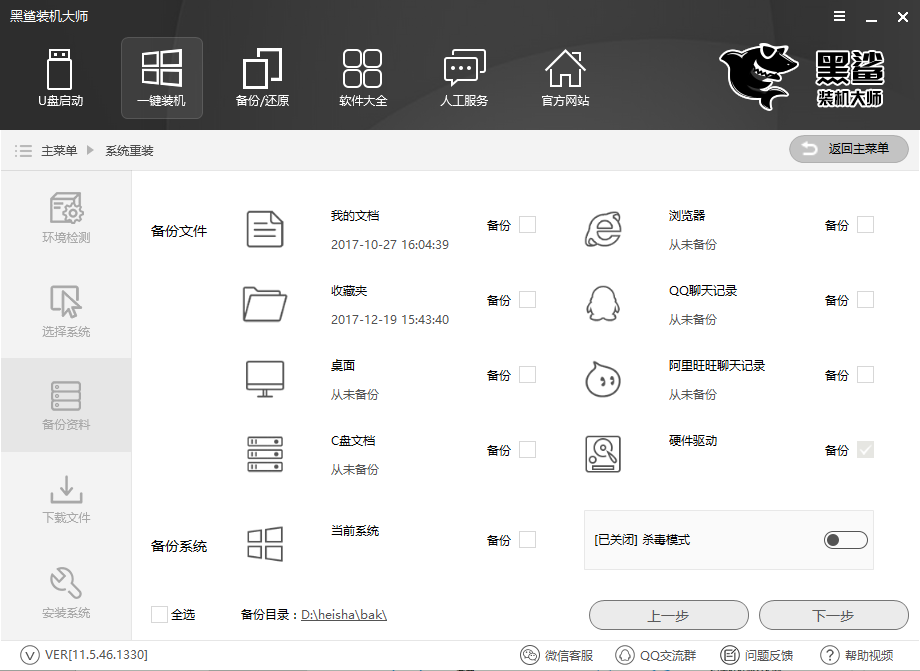
3、完成以上步骤后,安装大师会自动为我们下载系统并进行文件备份。我们不需要呆在电脑旁,让它自动运行。
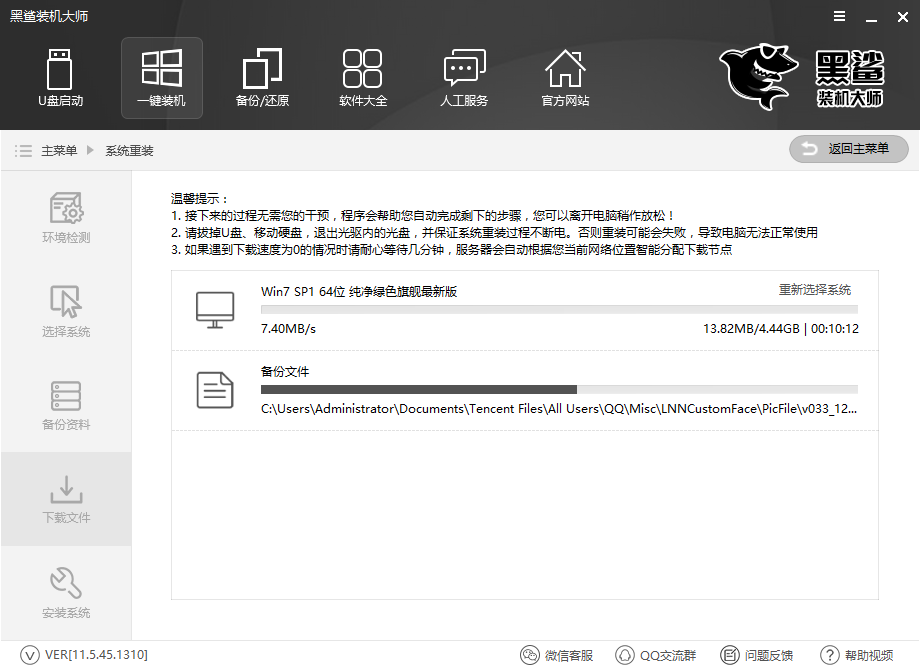
二、系统重装过程:
1.系统下载完成后,重新启动计算机。启动项中将添加DOS和PE两种安装模式。通常默认选择DOS安装。如果DOS无法安装,请选择PE模式重新安装。
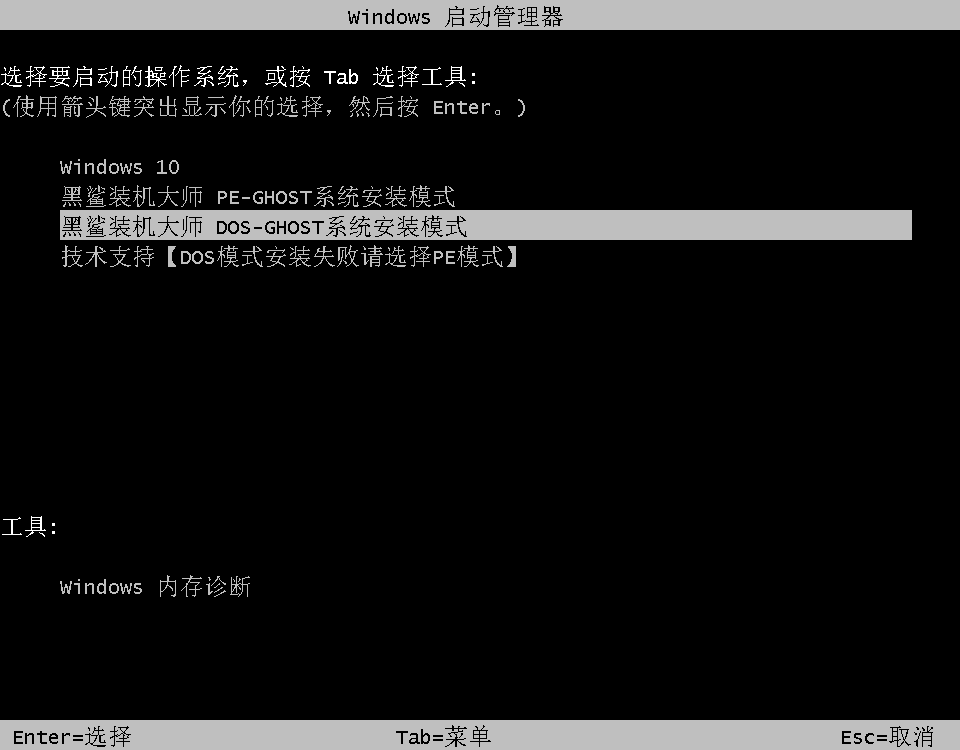
2.接下来是系统安装过程。我们什么都不用做,让电脑自动完成即可。
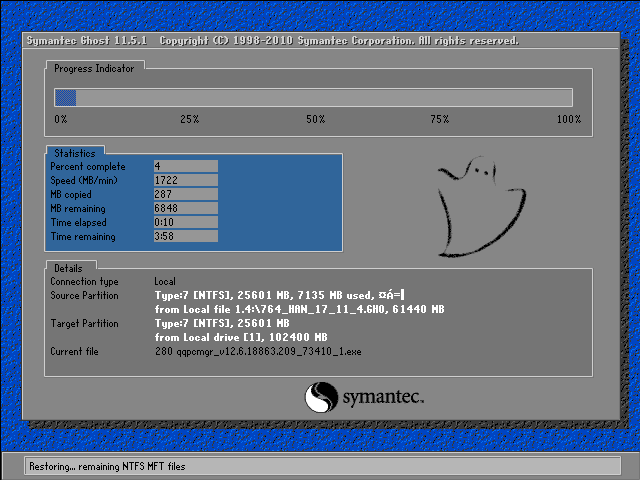
三、部署并进入系统
系统安装完成后,重启系统进行部署。部署完成后,系统即可正常使用。
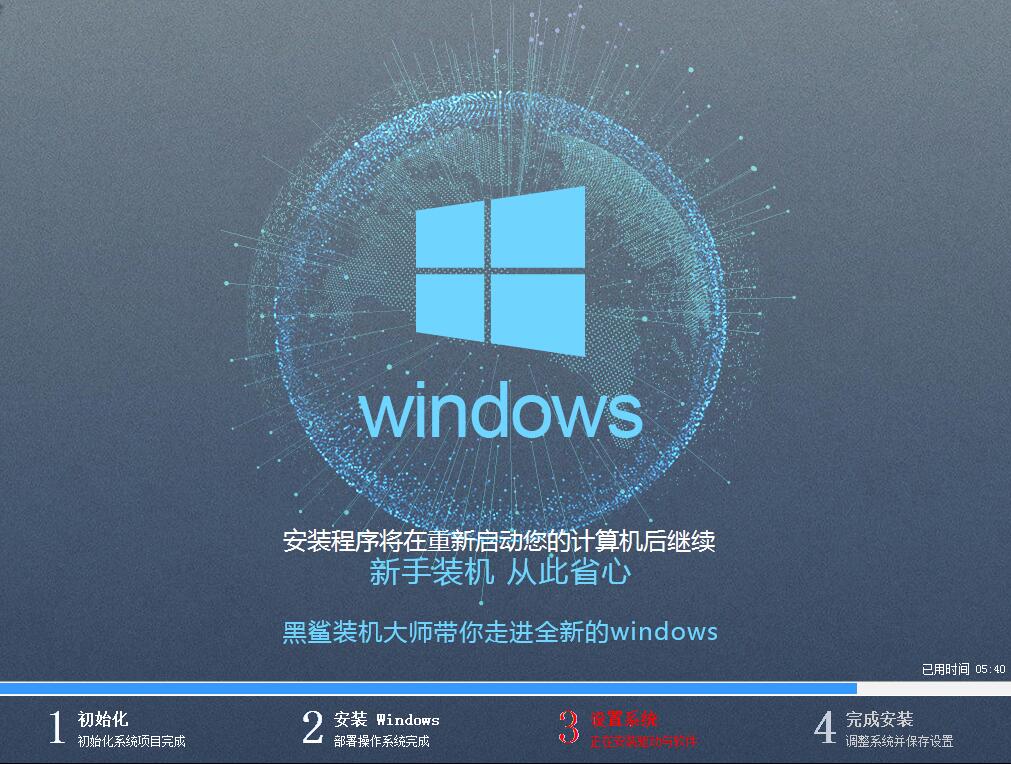
以上就是小编为电脑新手带来的简单一键重装系统教程。使用安装大师,只需三步即可轻松重装系统。