笔记本电脑系统重装是每个笔记本电脑用户都会经历的事情。当笔记本电脑出现问题时,我们可以采用多种方法为笔记本电脑重装系统。重装系统最常用的方法是U盘重装。只要你有U盘,就可以为你的电脑重装系统。下面我就来给大家介绍一下如何使用U盘在笔记本电脑上重装系统。
第一步:制作U盘启动盘
首先准备一块大于4G的U盘,然后使用U盘系统创建工具。小编觉得U盘系统创建工具非常不错。这里我以U盘系统创建工具为例进行操作。下载后打开,一键制作启动盘。
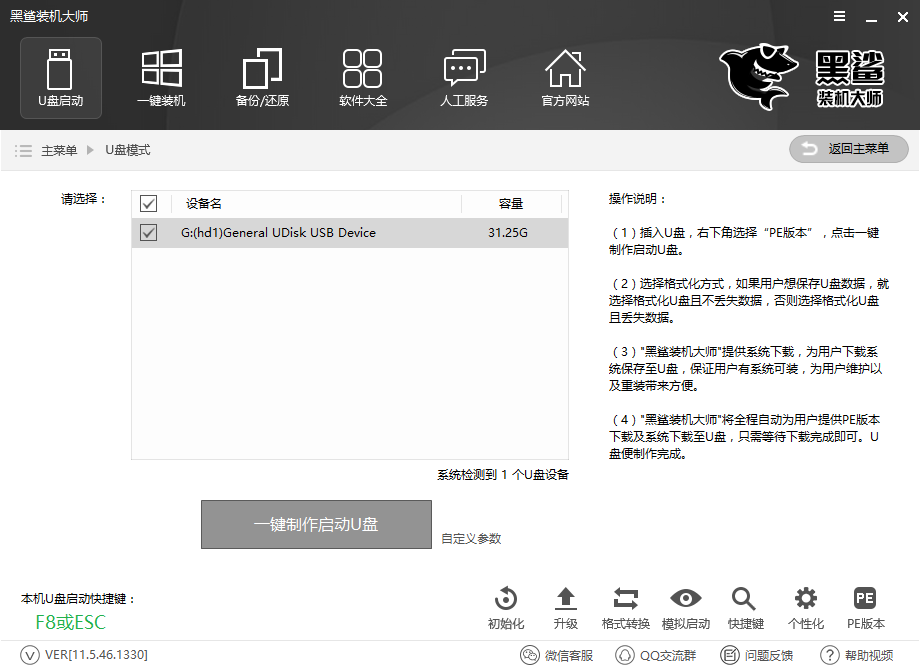
制作完成后,下载系统镜像文件到U盘。 (但如果是本机重装系统,则不需要下载到U盘,直接放到C盘以外的其他盘上即可。)
第二步:进入PE系统
1、下载完成后,将U盘插入要重装系统的电脑,然后开机时按住F12或ESC,然后在启动选择菜单上选择USB硬盘项。
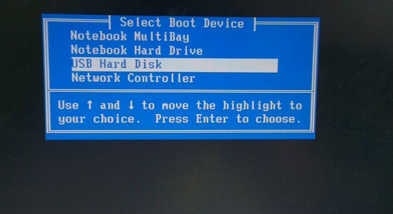
2. 然后进入PE选择界面。我们选择【02】WindowsPE/RamOS(新型号),回车进入PE系统。
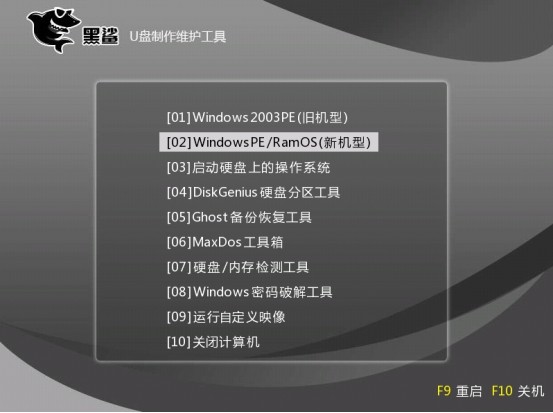
第三步:PE重装系统
1、进入PE系统后,打开PE安装工具,它会自动搜索系统镜像文件,然后按重新安装系统,点击确定,然后进入系统重装过程。
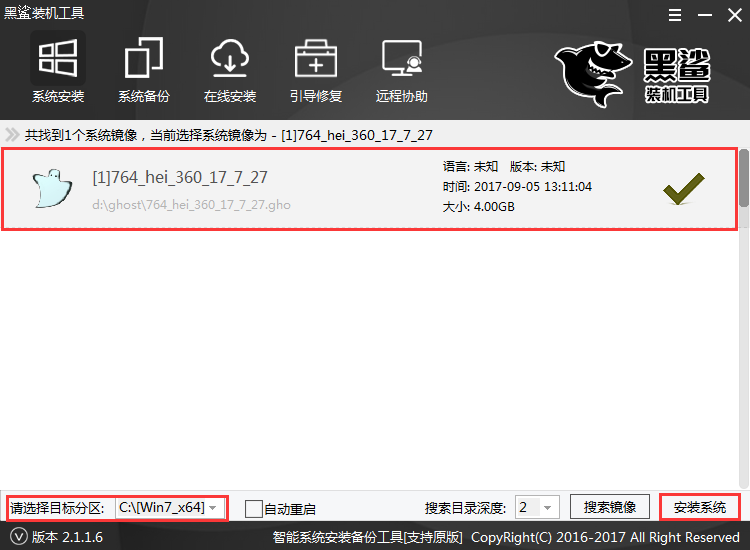
2.系统安装完成后,我们首先拔掉U盘,然后重新启动计算机来部署系统。在此过程中,系统将被激活并安装驱动程序。
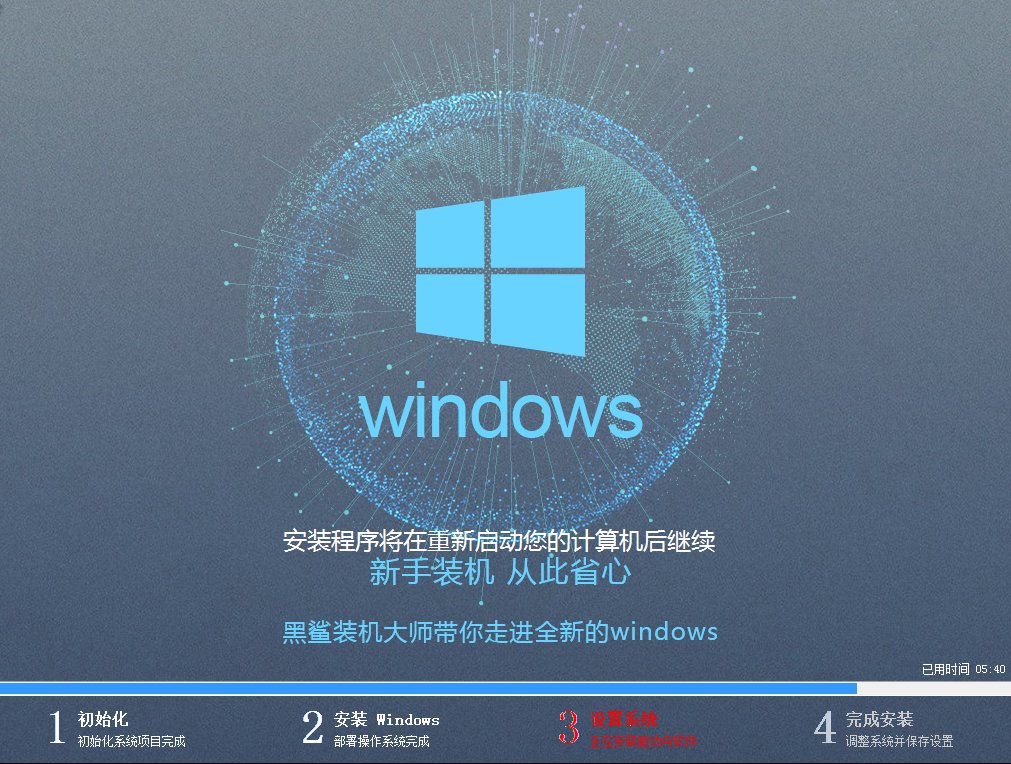
3、接下来电脑会再次重新启动,直至进入系统桌面,表示系统重装完成。

以上就是小编给大家带来的如何使用U盘重装笔记本电脑系统的方法。通过制作USB启动盘,我们可以轻松地重装系统。重装系统时,必须选择安装主机。
分享到: