自己怎么一键重装win10电脑系统?作为微软第一大操作系统,Win10系统不仅安全性能高,还可以对电脑进行多元化的设置。所以现在越来越多的朋友想要重装win10系统。那么我真的可以自己重装系统吗?今天我们就用最简单的一键重装方法,在电脑上重装win10系统。
温馨提示:打开安装大师前记得关闭所有杀毒软件,以免杀毒软件误认为病毒,拦截系统文件,导致重新安装失败。
在线重装win10系统具体步骤
1、打开安装大师,点击界面中“一键安装”下的“系统重装”。
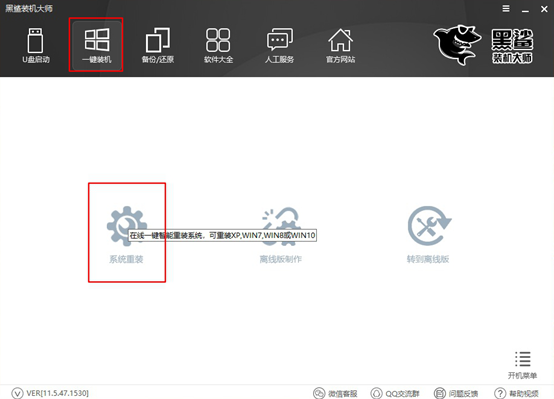
2、进入自动检测计算机配置信息状态。检测完成后,点击“下一步”继续。
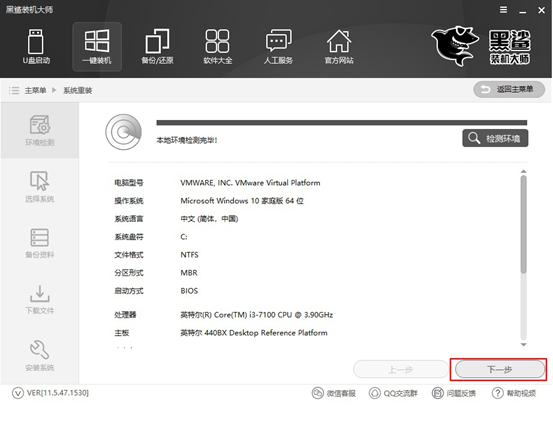
3、在如下界面中选择win10系统文件,最后点击“安装此系统”。
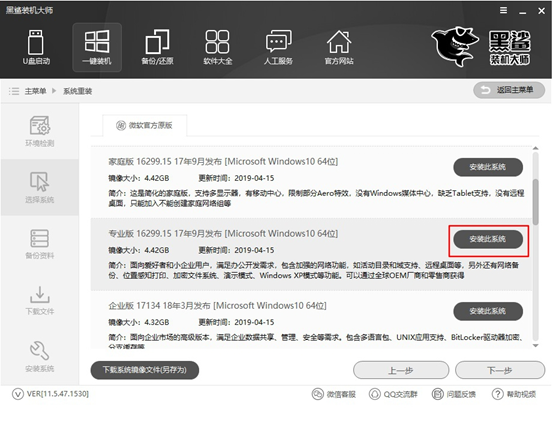
4、由于重装系统时电脑会格式化系统盘,因此您可以在以下界面中勾选需要备份的文件,最后点击“下一步”继续。
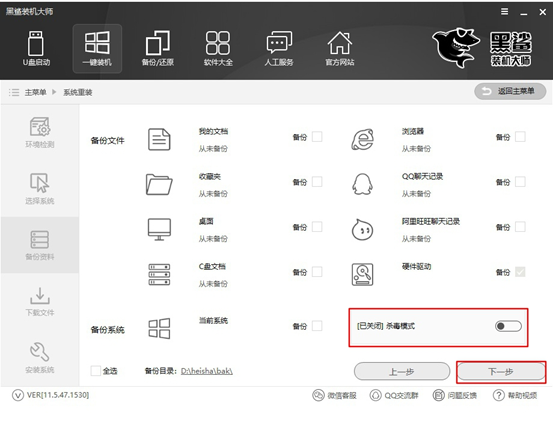
5、安装大师进入下载系统文件状态。这个过程不需要人工操作。
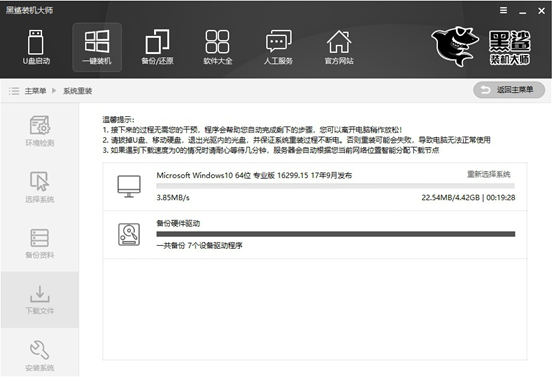
一段时间后,文件下载成功,计算机开始重新启动。在如下界面中,点击“Installation Master PE Mode”并按Enter键进入。
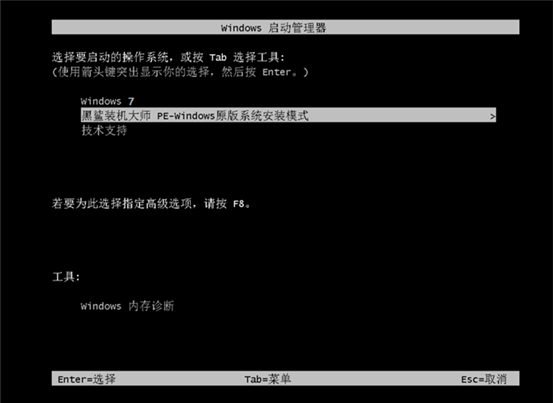
6、成功进入PE系统后,桌面上会自动弹出安装工具,并自动开始安装win10系统文件。这个过程也不需要人工操作。
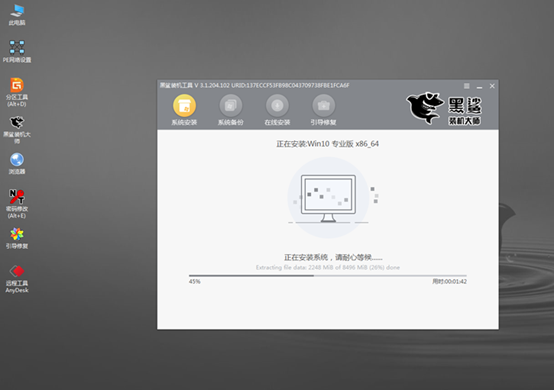
7、系统安装成功后,再次重新启动计算机。经过多次重启、部署、安装,终于进入了win10桌面。此时电脑已成功在线安装win10系统。
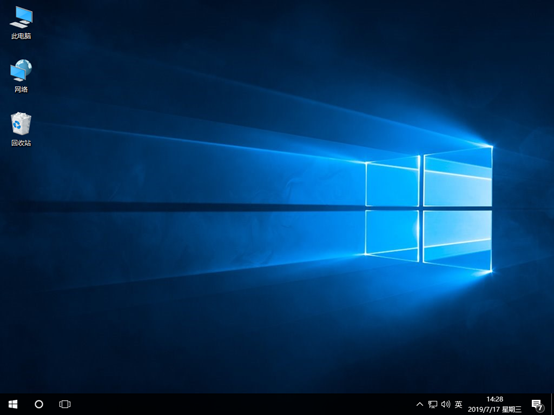
以上就是小编这次给大家带来的自己怎么一键重装win10电脑系统的详细教程。
分享到: