共享文件夹是一个非常实用的功能。通过这个功能,我们可以方便地在同一局域网内的多台计算机之间交换文件,提高我们的工作效率。让小编教你如何在win10系统下创建共享文件夹。
win10如何创建共享文件夹
1、首先打开控制面板,找到【网络和共享中心】
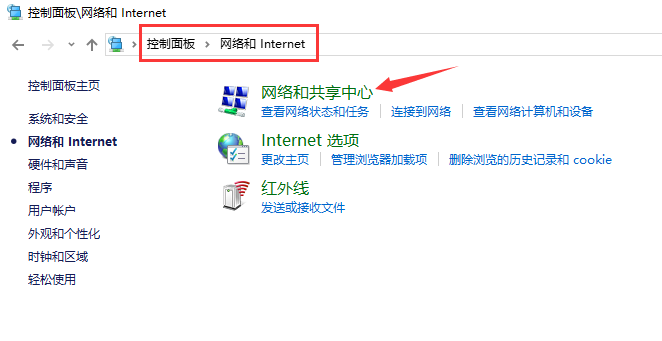
2. 在[共享网络中心]中,选择[更改高级共享设置]
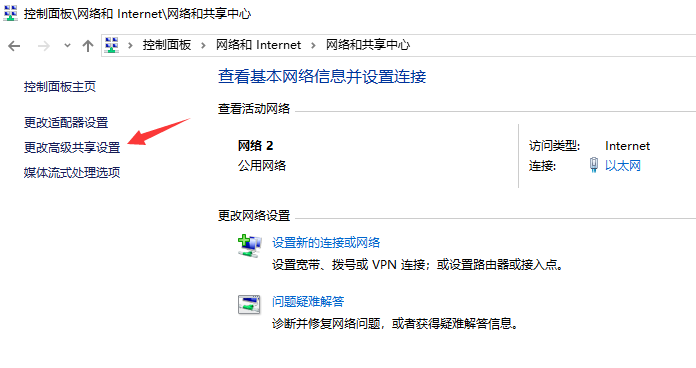
3. 打开[私人]或[访客或公共]选项下的[网络发现]和[文件和打印机共享]。
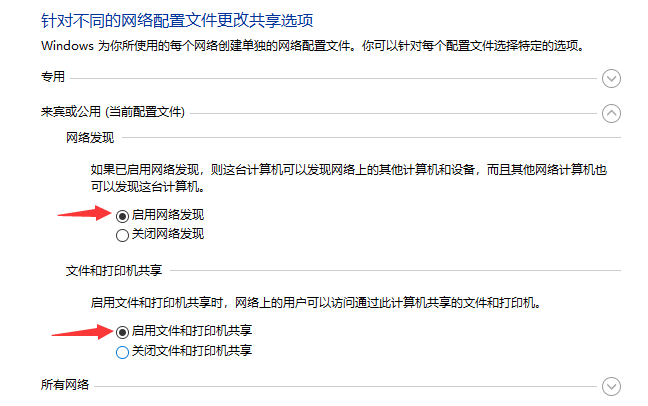
4. 在[所有网络]选项下,勾选[启用共享,以便具有网络访问权限的用户可以读取公共文件夹中的文件]
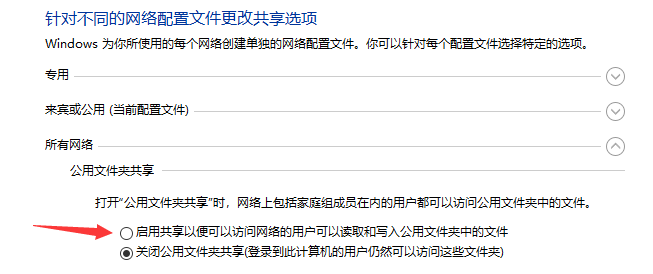
5. [密码保护共享] 根据您的使用需要勾选复选框。为了方便,我选择了无密码保护的共享。
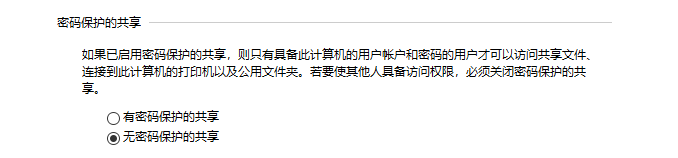
6、完成以上操作后,点击“确定”保存。然后右键我们需要共享的文件夹,点击属性,打开共享选项卡下的【共享】。
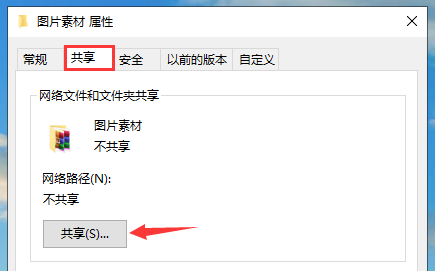
7. 添加“Everyone”,以便任何可以发现这台计算机的用户都可以访问它。
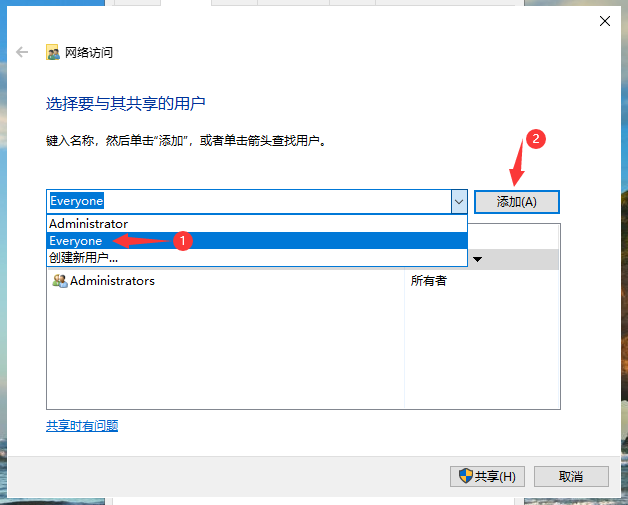
8. 为“Everyone”分配读写权限后,单击“共享”。
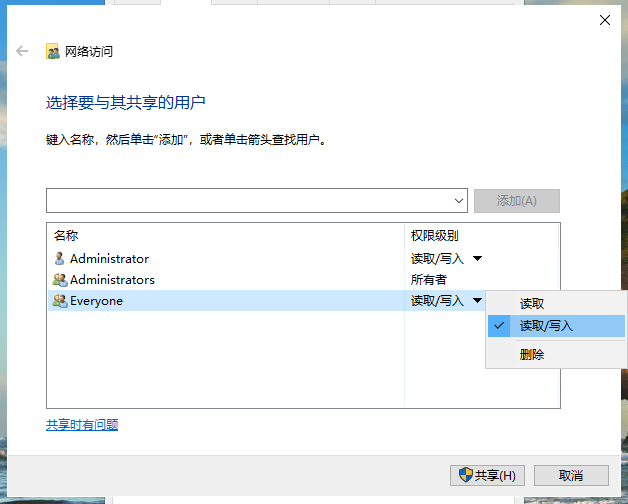
9. 等待系统创建共享文件夹。
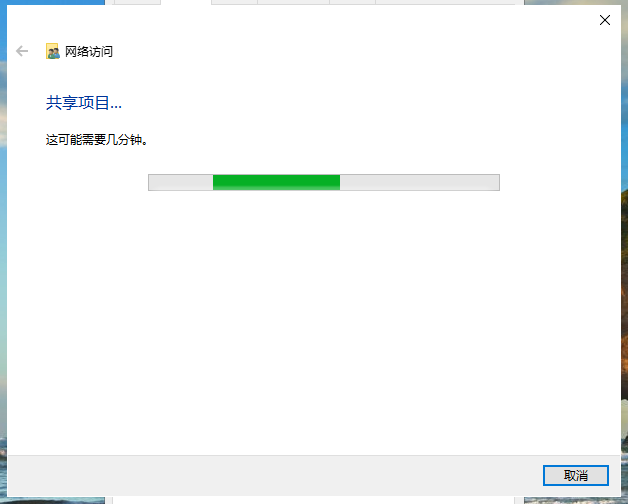
10、这样我们的共享文件夹就设置成功了。
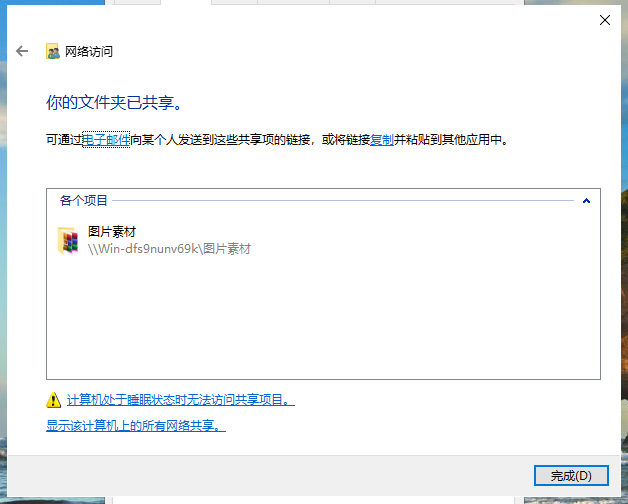
以上就是win10中创建共享文件夹的方法。相信大家都已经学会了。
分享到: