Win10笔记本怎么关闭电脑小键盘? 很多用户为了工作学习的方便而选择使用笔记本电脑。不过笔记本电脑自带的键盘比较小。如果打开小键盘,会误按小键盘。这该如何处理呢?下面小编就带大家一起来看看吧!
操作方法:
1、我们在桌面上右键单击这台计算机,属性,进入设置并选择设备管理器。
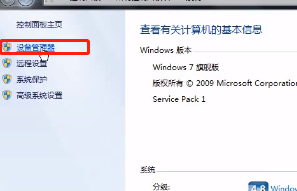
2. 从设备管理中找到键盘,然后右键单击并选择更新驱动程序。

3. 单击选项下方的浏览我的计算机以查找驱动程序软件。

4. 单击下面从计算机上的设备驱动程序列表中进行选择。

5.如果有兼容的硬件,我们取消勾选,然后随意选择一个品牌。

6. 当然,您也可以只选择一个型号,然后单击“下一步”。

7.全部选择后,会弹出警告。只需关闭警告即可。这样就完成了设置。

您学会了如何关闭笔记本电脑上的键盘吗?
分享到: