win10系统已经超越win7成为目前用户最多的系统。大家对win10系统还是比较满意的。充分考虑了用户的使用习惯,比如如何进入BIOS。只需几个简单的步骤即可进入BIOS,适合初学者。为用户提供了便利
但是当电脑出现一些问题的时候,有的朋友查看教程说需要进入BIOS设置,但是尝试了很多方法都无法进入BIOS。对此,我为大家整理了两种win10系统开机和关机时进入BIOS的方法。我希望它能帮助你。
win10进入BIOS教程
方法一:win10启动进入BIOS界面
1、按win+i快捷键打开设置窗口,选择更新和安全
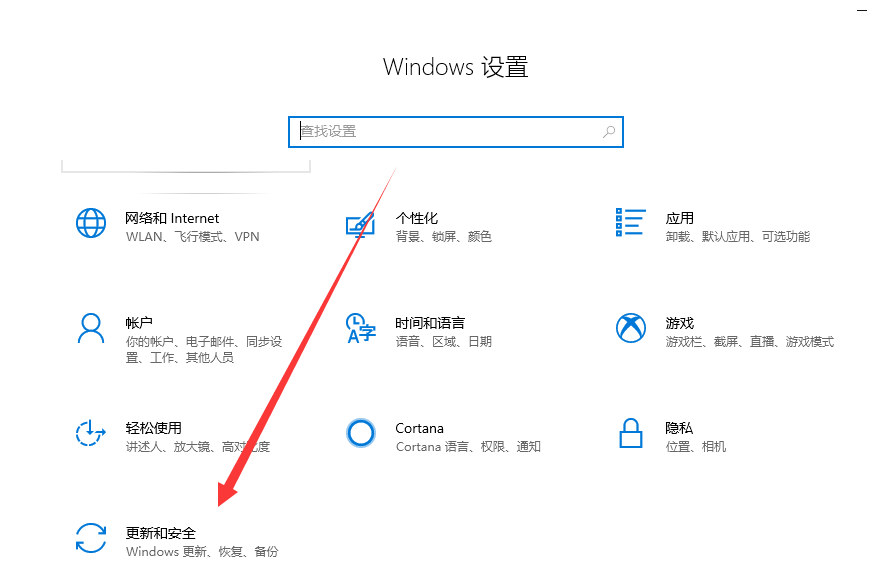
win10如何进入bios图-1
2. 选择恢复并单击高级启动下的立即重新启动按钮。

Win10进入BIOS 图-2
3.重启进入此界面,选择Troubleshooting

Win10进入BIOS 图-3
4. 选择高级选项

BIOS 图片-4
5. 选择UEFI 固件设置。如果没有选项,请选择启动设置以重新启动计算机。

BIOS 图片-5
6. 单击“重启”,进入BIOS界面。

win10 图6
方法二:关机状态下进入BIOS界面
1、首先查看您电脑品牌进入BIOS界面的启动热键,一般为F2、del、F12键。您还可以在计算机启动品牌徽标界面上看到启动热键。然后按下电源按钮并快速点击启动热键。

win10 图7
2. BIOS 界面随即出现。

Win10进入BIOS 图-8
以上就是win10进入BIOS的详细图文教程。一旦学会了,就赶紧去尝试吧。